Crearea si administrarea landing page-urilor de campanie (ex. Black Friday)
Landing page-urile de campanie iti permit sa grupezi si sa promovezi produse si categorii specifice care fac parte dintr-o campanie (ex: Black Friday, reduceri sezoniere, lansari promotionale etc.). Aceste pagini pot fi personalizate vizual si pot contine bannere, titluri, descrieri, categorii si produse filtrate.
Configurare pas cu pas
Navigheaza in Manager → Marketing → Campanii → Landing page, unde poti vizualiza campaniile existente sau crea una noua folosind butonul „Actiuni → Adauga landing page”.
1. Setari generale
In tab-ul Setari campanie poti completa:
- Numele campaniei – acest nume va aparea in listare si in URL;
- Link public – se genereaza automat, dar poate fi editat;
- Perioada de valabilitate – campania se activeaza si dezactiveaza automat in functie de perioada selectata;
- Paleta de culori – folosita pentru afisarea accentelor grafice in landing page;
- Afisare header si footer – poti alege daca pagina foloseste elementele vizuale standard ale magazinului;
- Banner principal – imagine + link catre o categorie sau pagina;
- Bannere secundare – bannere suplimentare, fiecare cu imagine, titlu si link asociat;
- Categorii evidentiate – sectiuni vizuale pentru promovarea anumitor categorii de produse;
- Produse in campanie –
activeaza aceasta optiune daca doresti sa adaugi produse care vor fi afisate pe landing page. Daca optiunea ramane dezactivata, pagina va include doar elementele vizuale (bannere si categorii); - Titlu si text informativ – descriere vizibila pe pagina de campanie (de exemplu: regulamentul camopaniei);
- Meta tag-uri pentru SEO – titlu si descriere optimizata pentru motoarele de cautare.
Apasa „Salveaza” dupa completarea informatiilor.
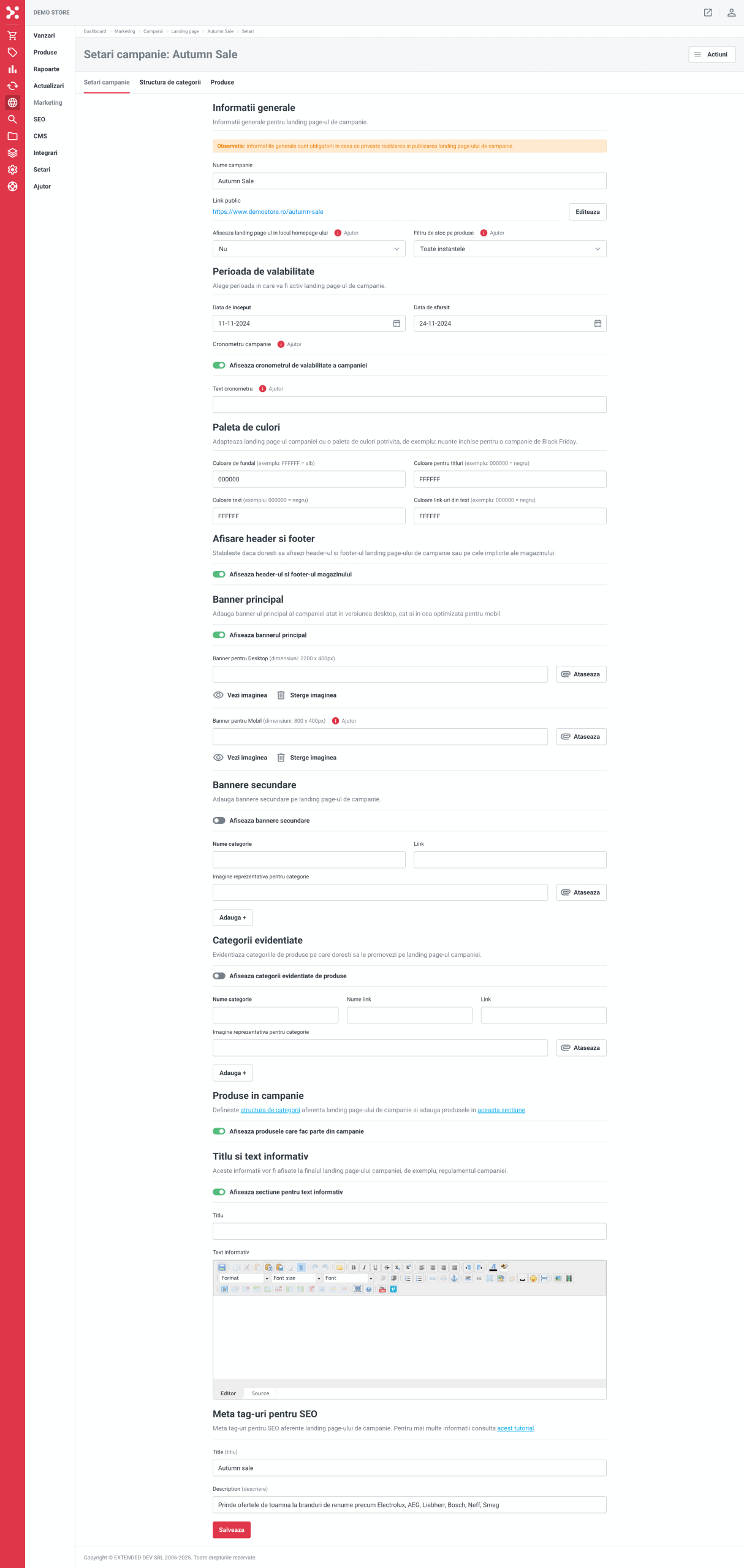
2. Structura de categorii
In tab-ul Structura de categorii, poti organiza produsele pe categorii proprii, diferite de cele din catalogul standard.
Adaugare o categorie:
- Selecteaza categoria principala (sau lasa necompletat daca este o categorie de top);
- Introdu numele categoriei si apasa „Adauga”.
Toate categoriile apar in lista din stanga, numerotate.
3. Adaugarea produselor
In tab-ul Produse, poti adauga produsele ce vor fi afisate pe landing page-ul campaniei.
Ai doua optiuni:
- Actiuni → Adauga produse – selectezi manual produsele;
- Actiuni → Upload produse – incarcare in masa, daca ai un fisier Excel pregatit;
- Optional, poti exporta lista produselor existente.
Fiecare produs poate fi atribuit uneia dintre categoriile definite mai sus.
Ce se intampla dupa activare
- Campania va deveni activa automat in perioada selectata;
- URL-ul va fi disponibil public conform structurii afisate in pagina;
- Produsele si categoriile vor fi afisate exact in ordinea si structura definite;
- Pagina este responsive si poate fi folosita in Google Ads, social media sau bannere interne.
Recomandari
- Foloseste campaniile pentru a grupa produse in context (ex: „Recomandari de vara”, „Top reduceri laptopuri”, „Outlet”);
- Adauga descriere si meta tag-uri pentru optimizare SEO;
- Testeaza functionalitatea paginii inainte de lansare, folosind linkul public.
↳ Acest ghid nu ți-a fost de folos? Trimite-ne un ticket prin intermediul platformei de suport tehnic.
↳ Screenshot-urile publicate (imaginile) în acest tutorial au rol strict informativ sau demonstrativ și nu reprezintă versiunea curentă a platformei Extended.