Stabilirea structurii de specificatii aferente produsului si a filtrelor in cadrul categoriilor de produse
Specificatiile produsului cuprind detaliile si trasaturile care definesc un anumit produs. Aceste informatii sunt prezentate pe pagina produsului si pot fi utilizate pentru a crea filtre in cadrul categoriilor de produse.
Stabilirea structurii de specificatii
Acceseaza: Manager - Produse - Specificatii
In aceasta sectiune a Manager-ului se poate realiza o structura de categorii sau categorie si subcategorie de specificatii (in functie de modul in care a fost configurat). Astfel, se vor adauga valori generale pentru toate categoriile de specificatii, spre exemplu: material, dimensiuni, culoare, s.a.m.d.
Observatie: numele de specificatie este unic. In momentul in care modificam numele unei specificatii, iar acel nume exista la alta specificatie, cele doua specificatii se vor cumula. Odata cumulate, se creaza si o regula de care este folosita atunci cand specificatiile sunt importate dintr-un feed de produse (de la furnizor).
Exemplu:
Nume existent: "Culoare"
Alte nume la specificatii: "Culoare produs" sau "culoare_produs"
Atunci cand numele "Culoare produs" si "culoare_produs" este modificat in "Culoare", va ramane o singura inregistrare, iar valorile specificatiei redenumite sunt transferate pe specificatia care ramane (finala). Si se creaza o regula "culoare_produs" redenumita in "Culoare" ca atunci cand din feed se primeste specificatia "culoare_produs" informatiile sa se duca direct pe "Culoare"
Observatie: nu vom defini specificatii care au legatura cu informatiile definite in campurile generale de pe produs. Exemplu: nu adaugam specificatii pentru Brand / Producator.
Administrarea categoriilor de specificatii
Se va adauga doar un nume de categorie, fiind doar un element de grupare a specificatiilor.
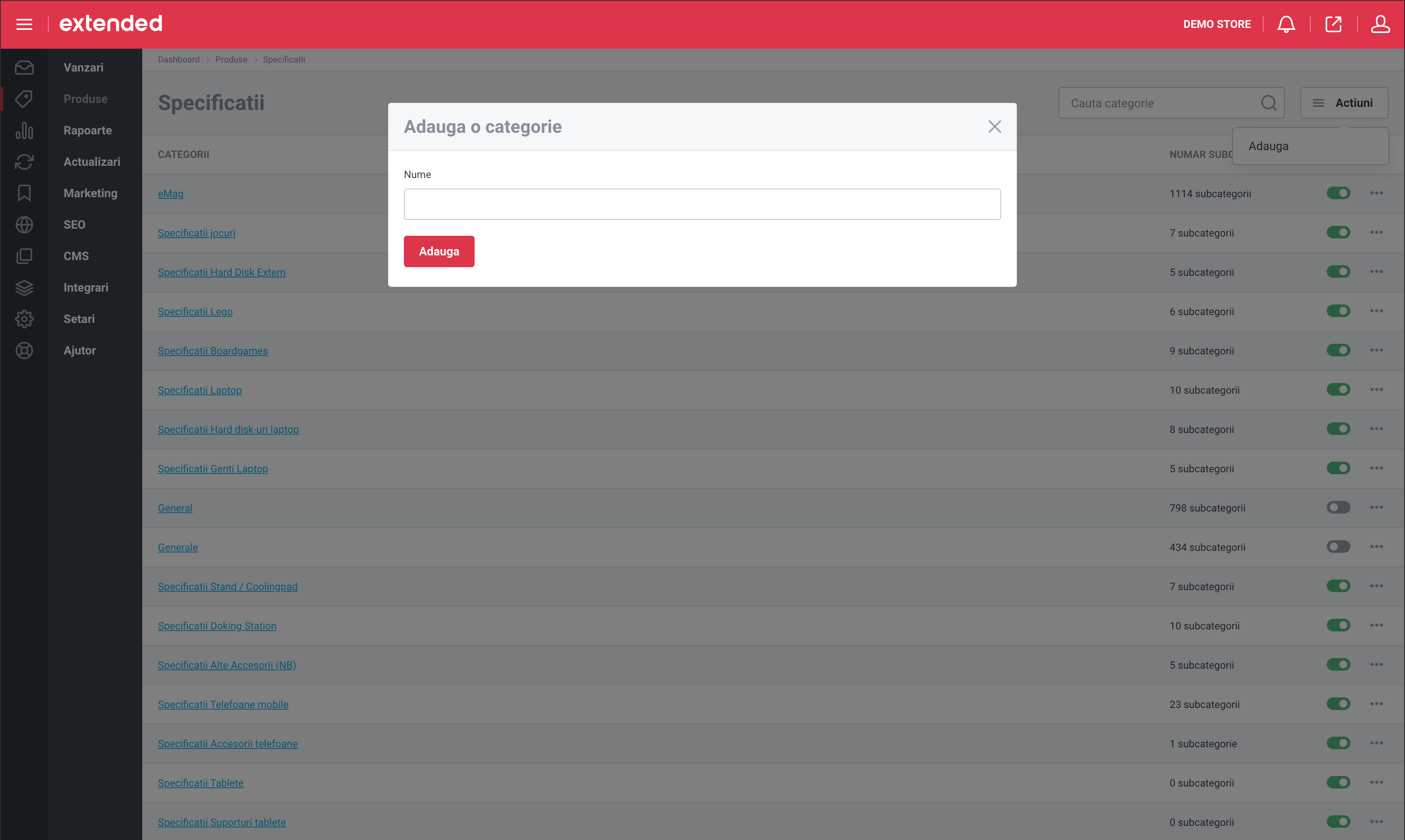
Administrarea specificatiilor
Acceseaza: Manager - Produse - Specificatii (Actiuni - Adauga)
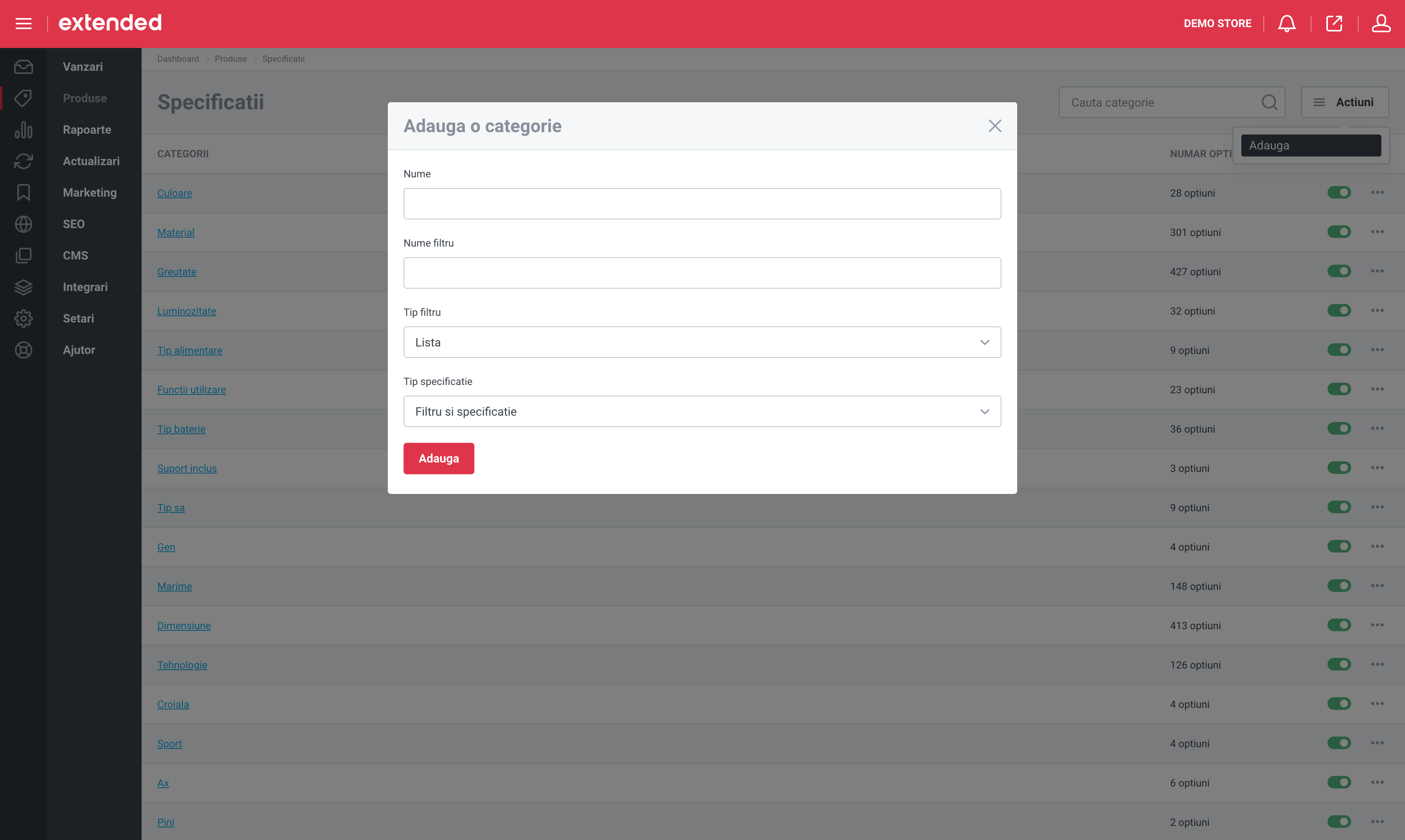
Unde avem urmatoarele campuri:
Nume: se adauga numele specificatiei.
Nume filtru: acesta poate fi identic cu numele de filtru, dar se poate adauga si o valoare diferita, atunci cand este necesar.
Exemplu:
Nume specificatie: Procesor - Producator (exempu valoare: Intel)
Nume filtru: Producator procesor (pentru ca la filtru se afiseaza doar numele de specificatie si nu si categoria din care face parte)
Tip filtru: exista 2 tipuri de afisare a filtrului:
Lista - aceasta este cea mai folosita modalitate de afisare. Se pot adauga doar valori de tip text, iar modul de afisare se poate vedea mai jos.
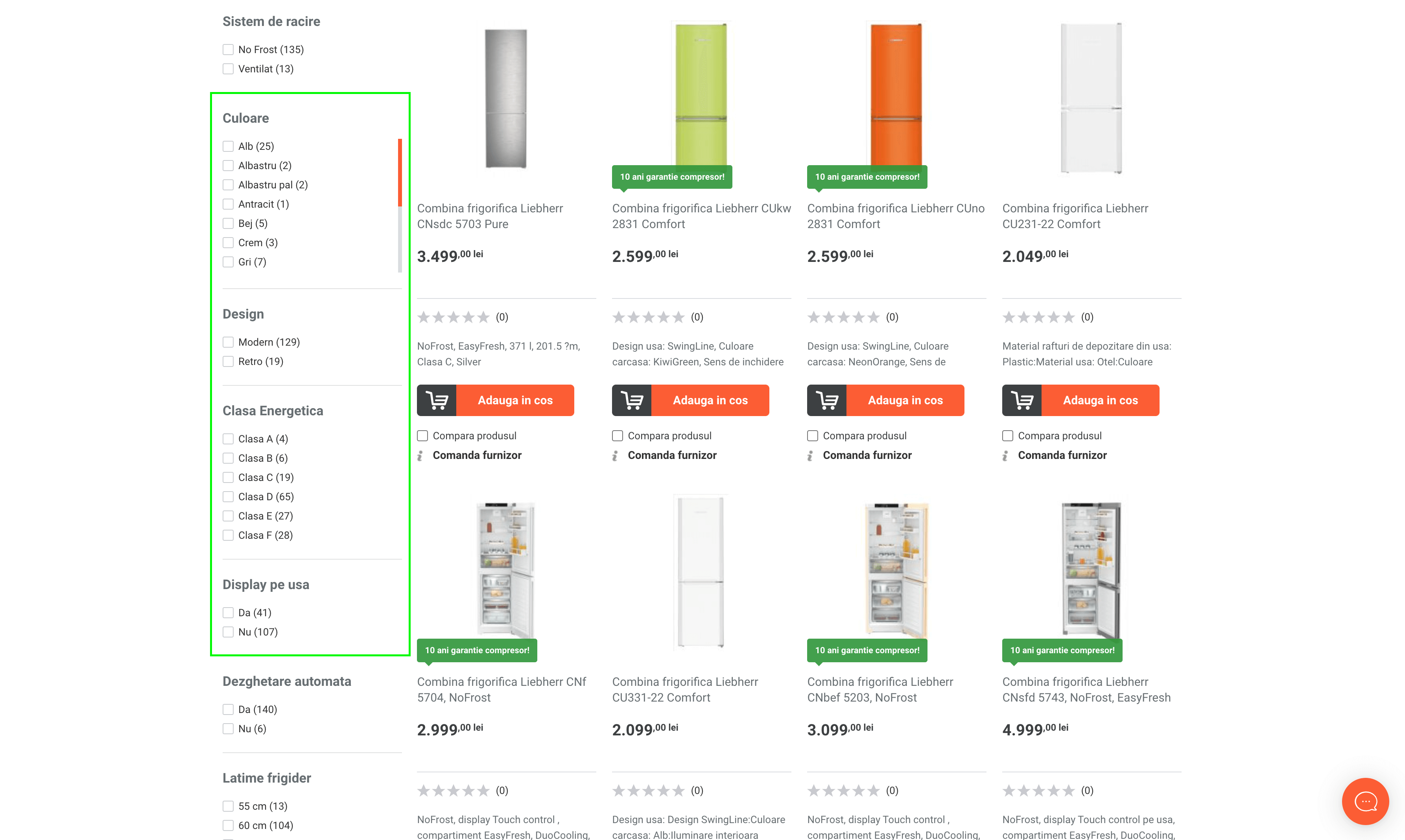
Matrice - aceasta metoda este folosita in special pentru filtrele de "Culoare" si "Marime". Se pot adauga valori de tip text, culoare sau imagine, iar modul de afisare se poate vedea mai jos.
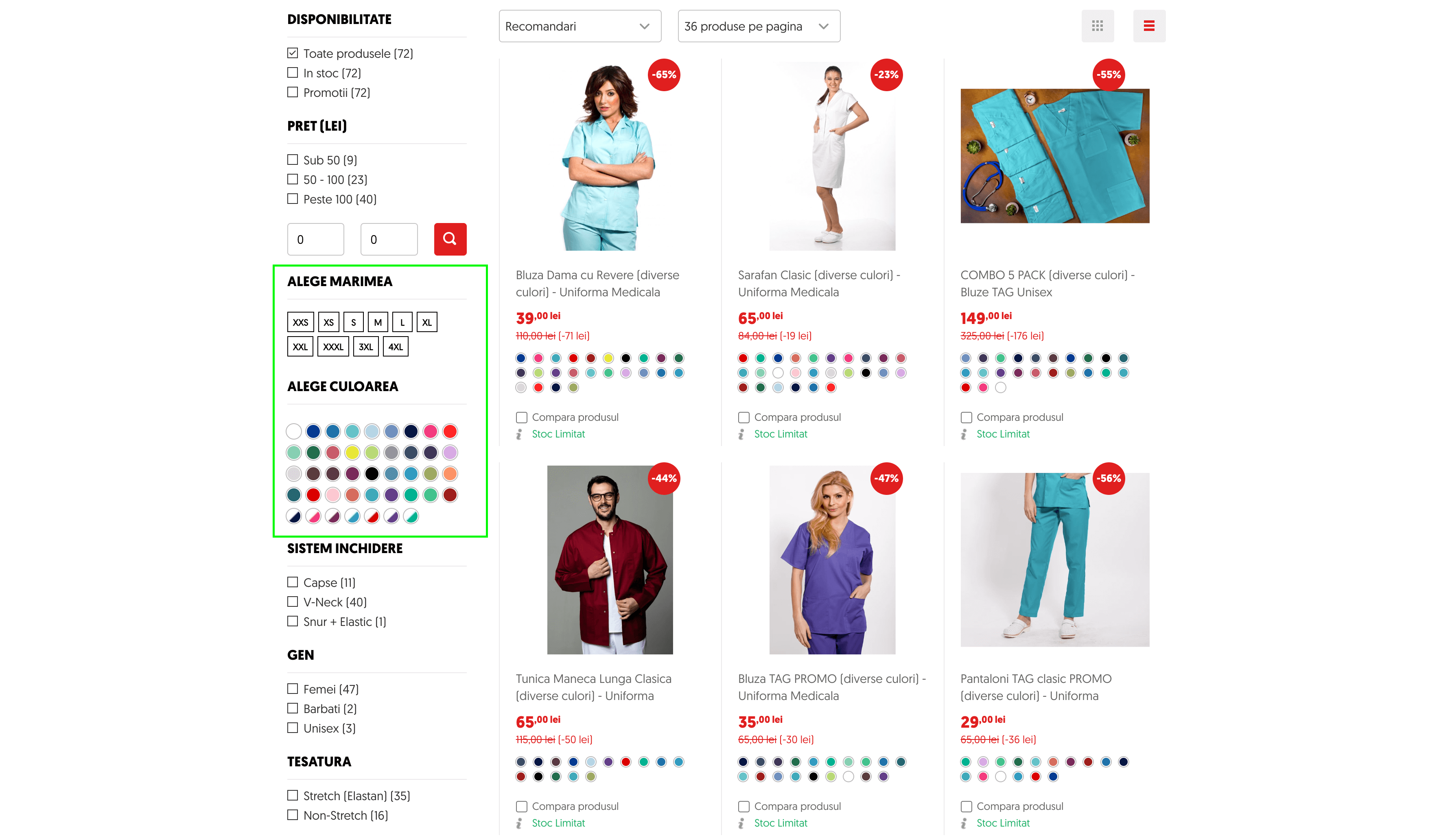
Tip specificatie, la fel exista 2 tipuri:
- Filtru si specificatie - aceasta este varianta default. Aceasta varianta se alege si atunci cand nu se doreste ca o specificatie sa fie filtru. Setarea de filtru se face pe fiecare categorie in parte si este descrisa mai jos;
- Doar filtru - este folosita atunci cand se doreste realizarea unei specificatii care sa fie folosita doar in categoria de produse, in zona de filtre, fara ca aceasta sa se afiseze si in pagina de produs, in sectiunea de specificatii.
Exemplu:
Daca avem 3 specificatii:
Producator procesor: Intel®
Tip procesor: i5
Model procesor: 1335U
Si se doreste realizarea unui singur filtru care sa cuprinda toate aceste informatii. Vom crea o specificatie noua, exemplu: “Procesor” cu valoarea: "Intel® i5 1335U" sau daca avem o specificatie cu multe valori numerice si se doreste realizarea unui filtru care sa cuprinda un interval al acestor valori.
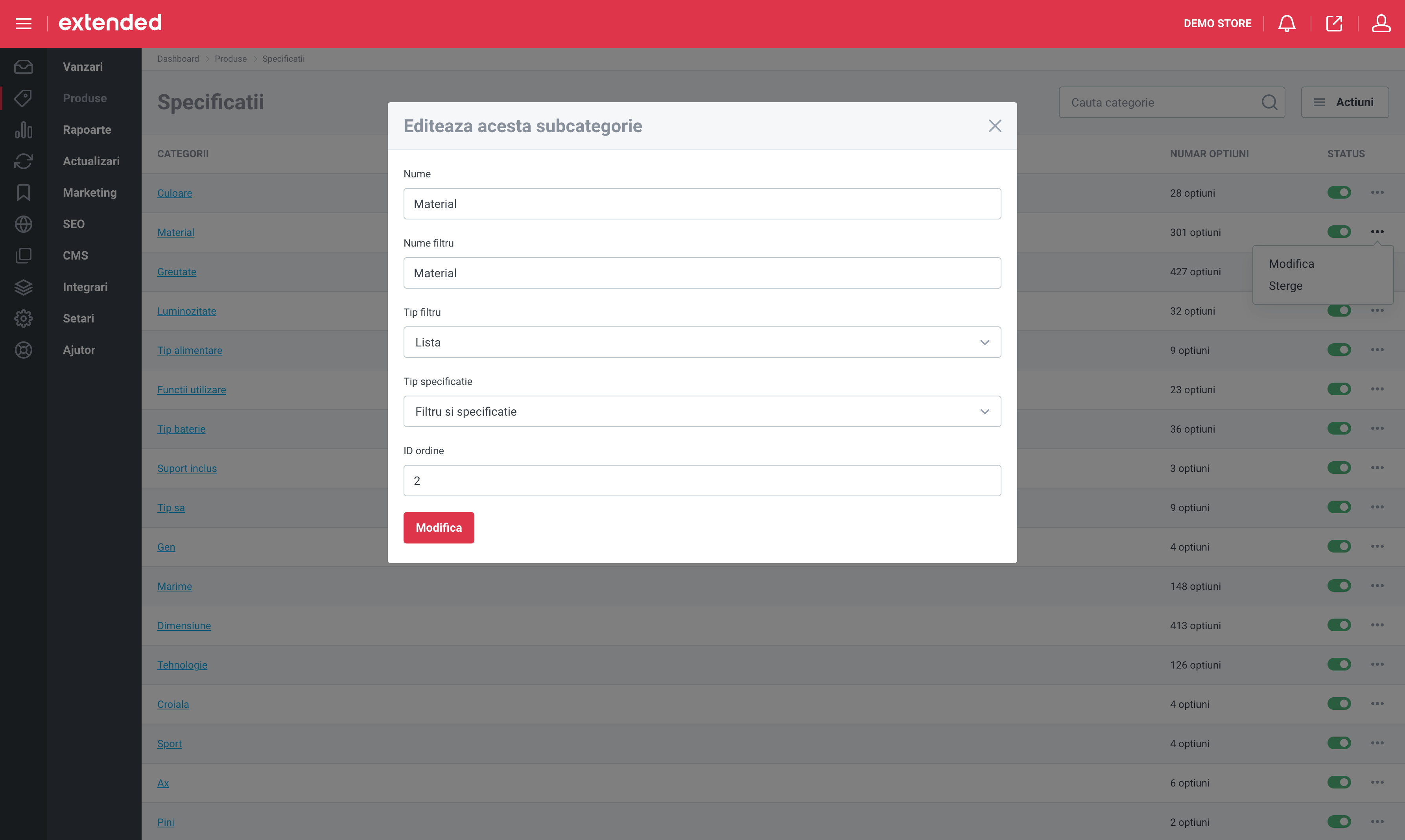
Atribuirea specificatiilor pe categorii
Acceseaza: Manager - Produse - Categorii - Structura de categorii - (click pe categoria dorita) - Optiuni (...) - Lista specificatii
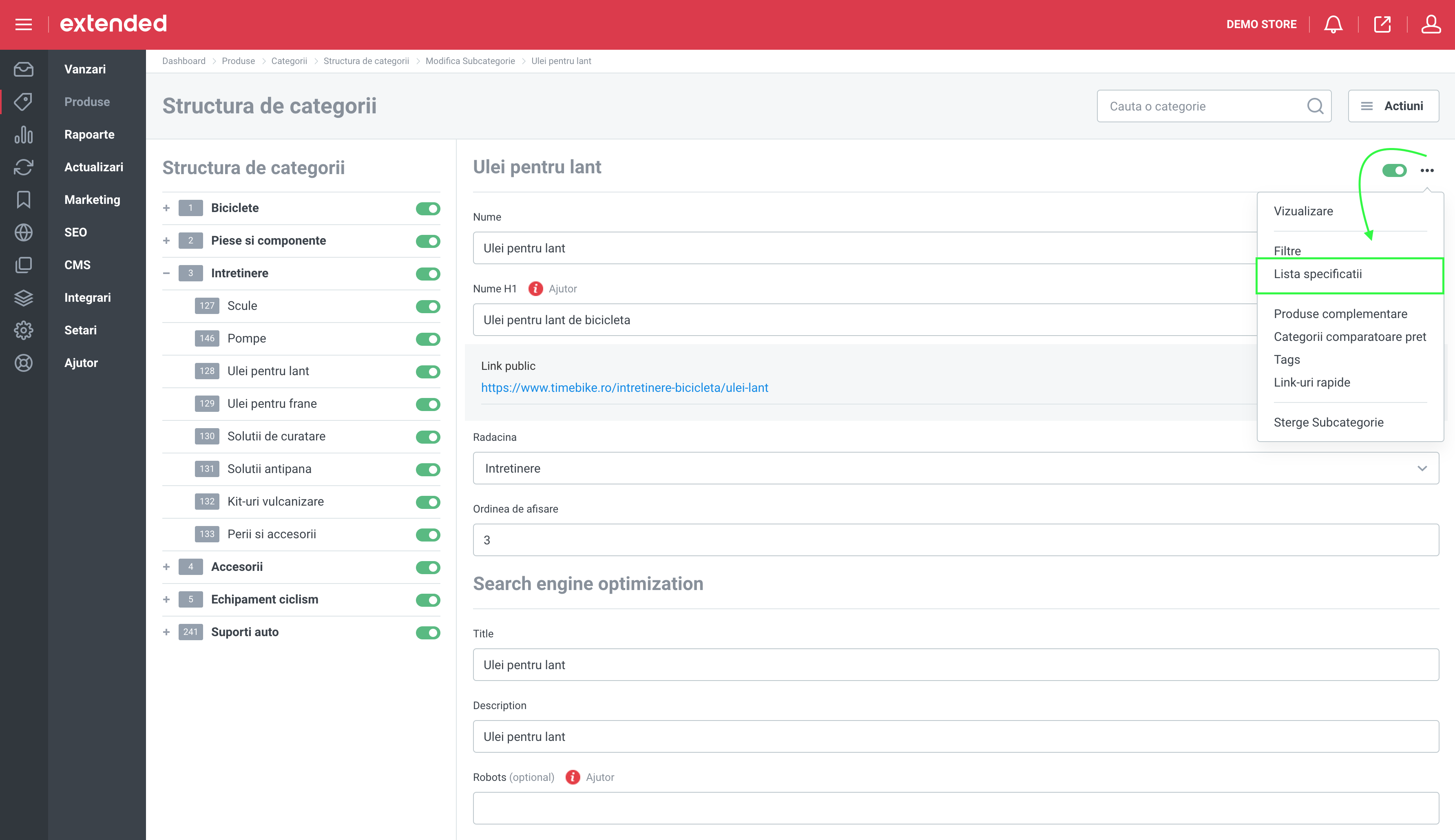
Va fi necesar sa alegem care din specificatiile generale adaugate in sectiunea de "Specificatii" se aplica pentru aceasta categorie. Totodata, putem alege ca structura facuta sa se aplice si pe subcategorii.
Folosim butonul "Adauga lista" pentru adaugarea unui camp nou si alegem valoarea dorita din select.
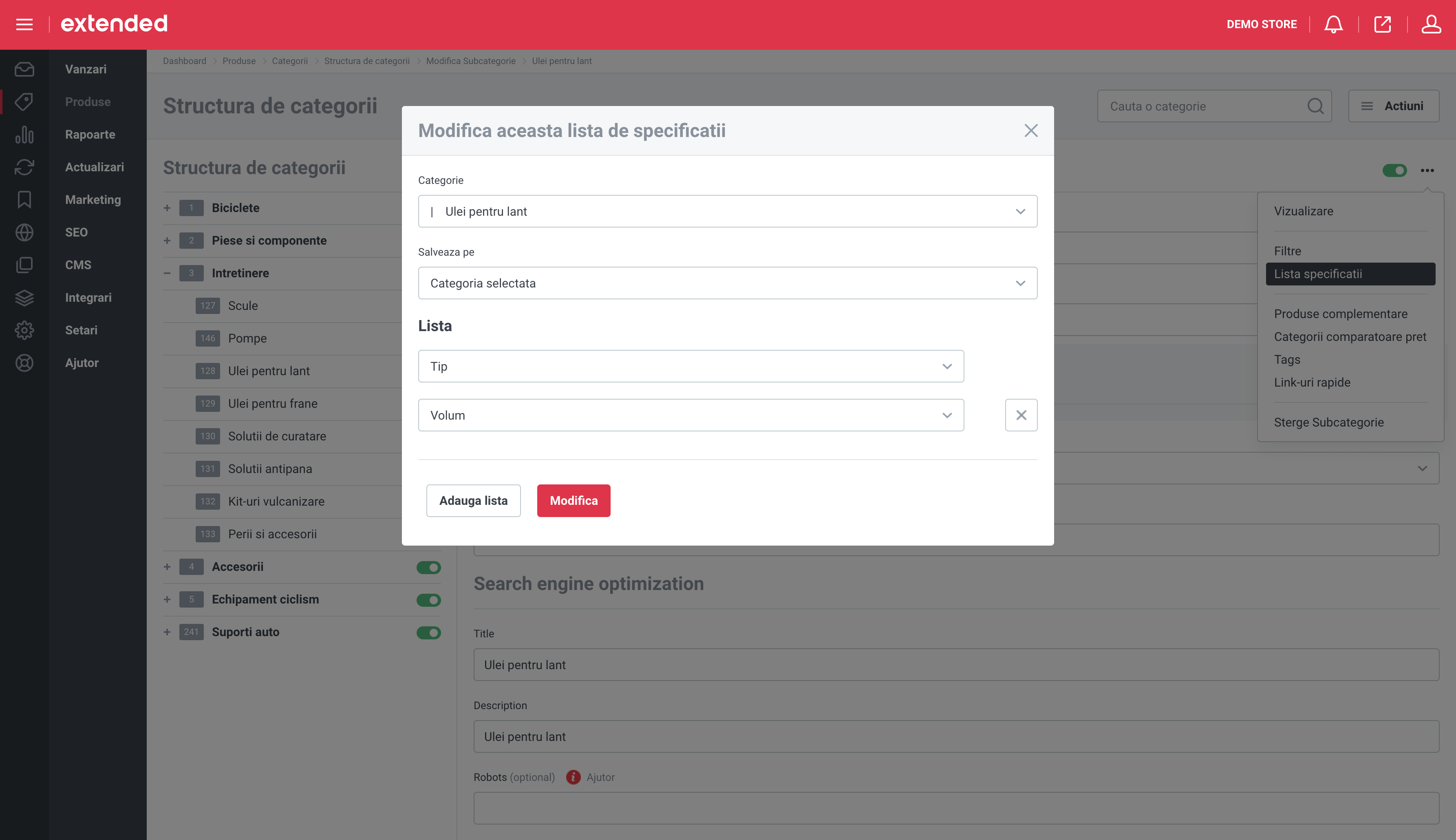
Observatie: pe produs putem adauga valori doar pentru specificatiile care sunt definite pe categoriile din care face parte acel produs.
Administrarea valorilor din cadrul specificatiilor, pe produs
Exista 2 variante de a modifica valorile din cadrul specifiicatiilor aferente produselor: manual pe fiecare produs in parte sau actualizare pe baza de fisier Excel.
Varianta 1 - Manual pe fiecare produs in parte
Acceseaza: Manager - Produse - (click pe produsul dorit) - tab-ul Specificatii
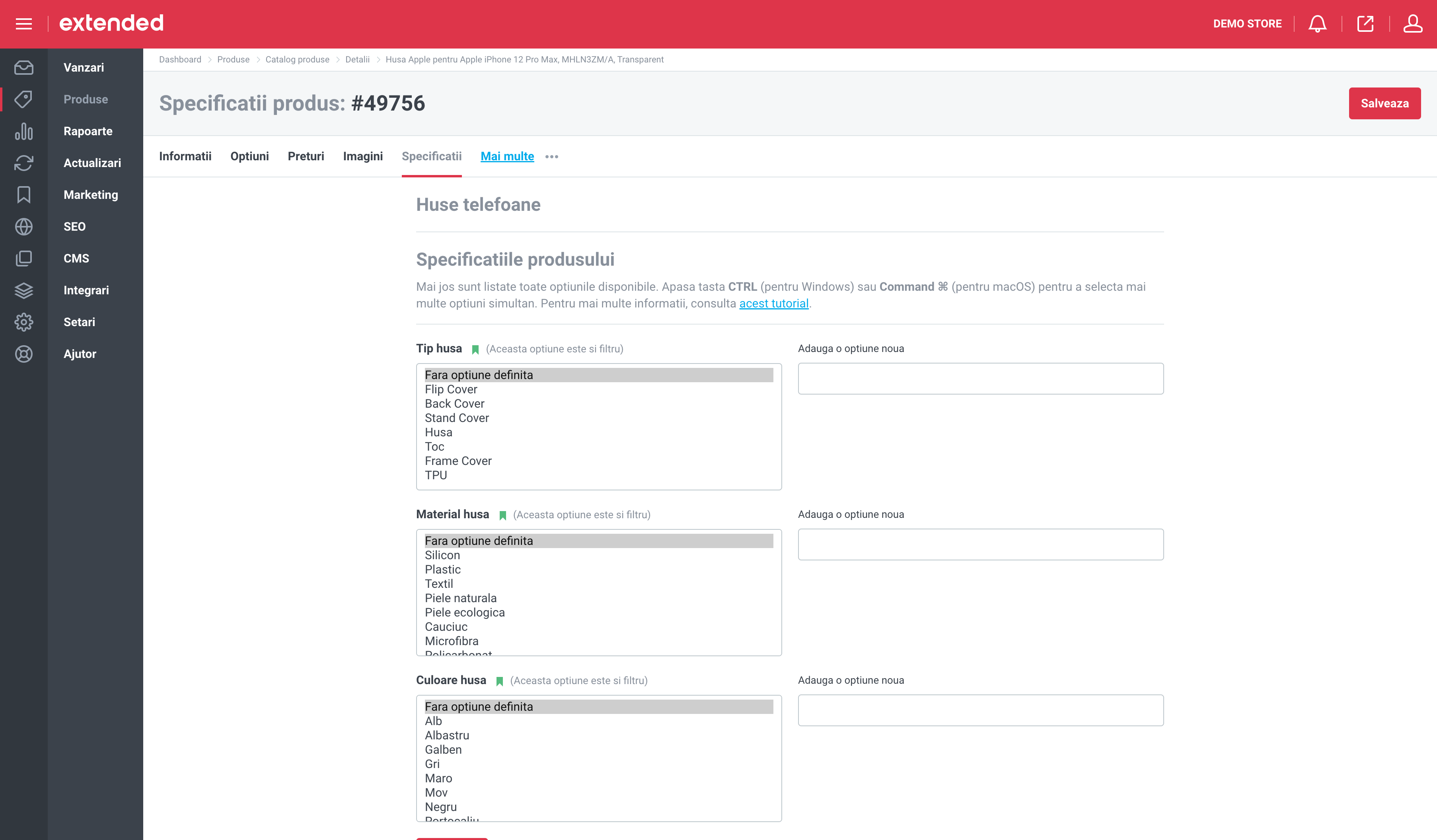
Aici vom regasi toate specificatiile care sunt atribuite categoriei / categoriilor in care este adaugat sau face parte acel produs.
Specificatiile care sunt selectate sa fie Filtre (a se vedea mai jos informatiile legate de Filtre) sunt marcate diferit.
La fiecare specificatie exista o lista cu valorile deja definite. Vom apasa tasta CTRL (pentru Windows) sau Command ⌘ (pentru macOS) pentru a selecta mai multe optiuni simultan. In cazul in care valoarea dorita nu se regaseste in lista, poate fi adaugata prin intermediul campului din dreapta acelui selector, numit "Adauga o optiune noua".
Varianta 2 - Actualizare pe baza de fisier Excel
Acceseaza: Manager - Actualizari - Actualizare prin fisier
Observatie: mai multe detalii despre modul de actualizare a produselor pe baza de fisier Excel pot fi regasite in cadrul acestui tutorial: https://help.extended.ro/actualizare-produse/
Pentru actualizarea specificatiilor, va fi necesara realizarea un fisier Excel in care sa existe o coloana cu "ID produs" si cate o coloana pentru fiecare specificatie in parte.
Capul de tabel aferent specificatiilor trebuie sa aiba forma: "Nume_categorie#Nume_subcategorie"
Exemplu:
"Procesor#Tip procesor" - atunci cand avem o structura la specificatii de categorie si subcategorie sau "#Culoare" - atunci cand avem doar un nivel de categorii la structura specificatii.
Valorile produsului aferente acelei specificatii se adauga pe celula unde se intersecteaza randul cu "ID produs" si coloana cu specificatia.
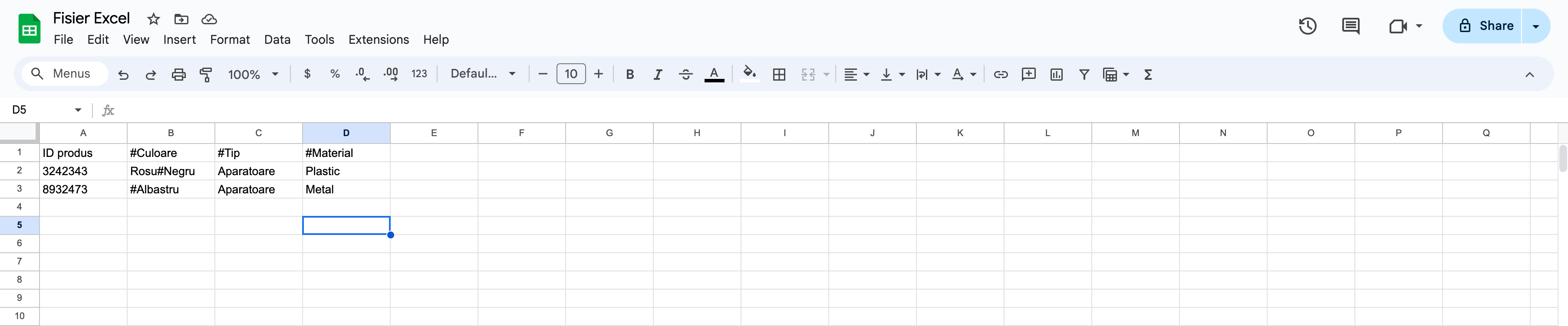
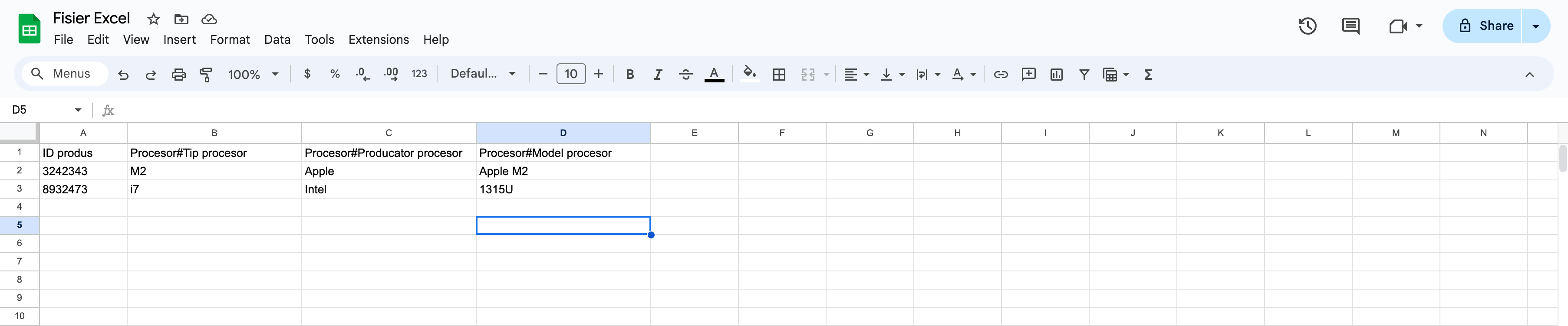
Procesul de actualizare
Pasul 1:
Incarcam fisierul Excel (celelalte campuri nu sunt obligatorii) si click pe butonul "Pasul urmator".
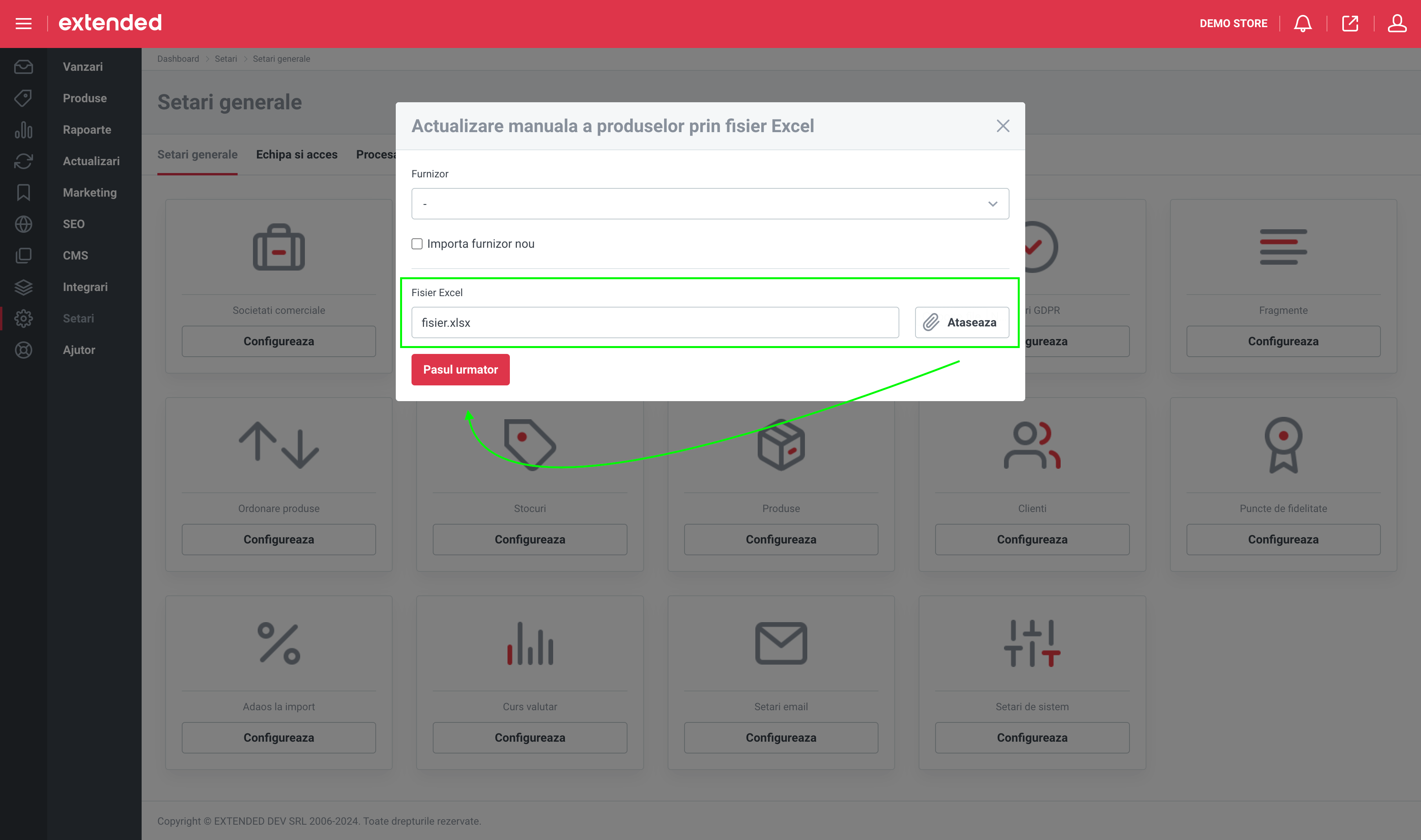
Pasul 2:
Va fi necesar sa avem legatura intre campurile "ID produs si specificatie, si click pe butonul "Actualizeaza".
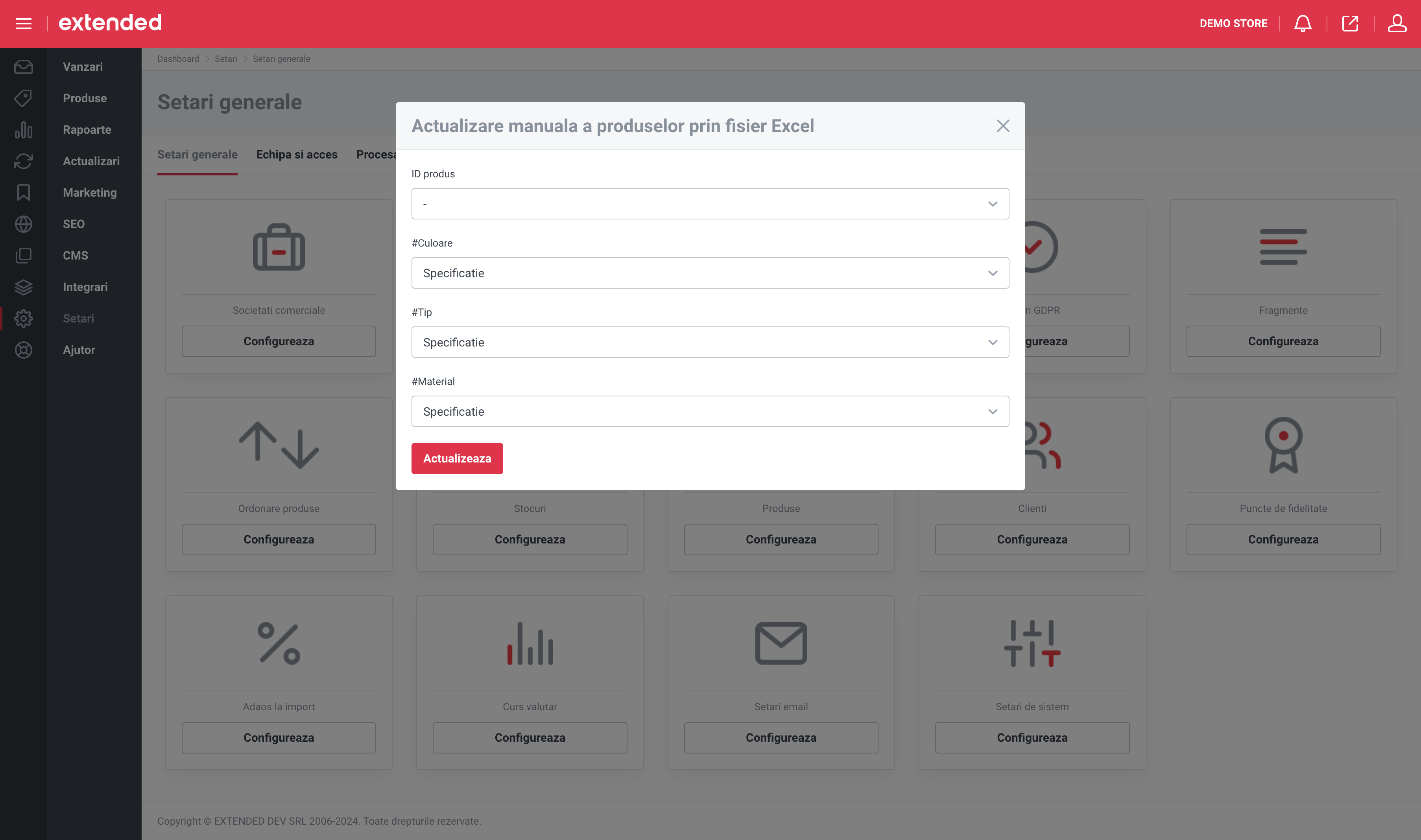
Observatie: pentru a crea un fisier Excel cu o structura deja pregatita, toate specificatiile pentru un produs din acea categorie trebuie completate manual. Apoi, accesam Managerul - Produse - Catalog produse si filtram dupa categorie. In continuare, mergem la Actiuni - Export si selectam campurile ID produs si specificatii (si alte campuri care pot ajuta la identificarea produsului, de exemplu, "Nume"). Vom exporta un fisier care va contine toate produsele din categoria respectiva (inclusiv ID-ul produsului) si coloanele cu toate specificatiile.
Administrarea optiunilor aferente specificatiilor
Acceseaza: Manager - Produse - Specificatii produs - (click pe specificatia dorita)
Aceste valori pot fi adaugate direct pe produs si nu necesita stabilirea lor in prealabil. Ele pot fi stabilite doar daca se doreste ca ele sa fie mai usor de selectat pe produs.
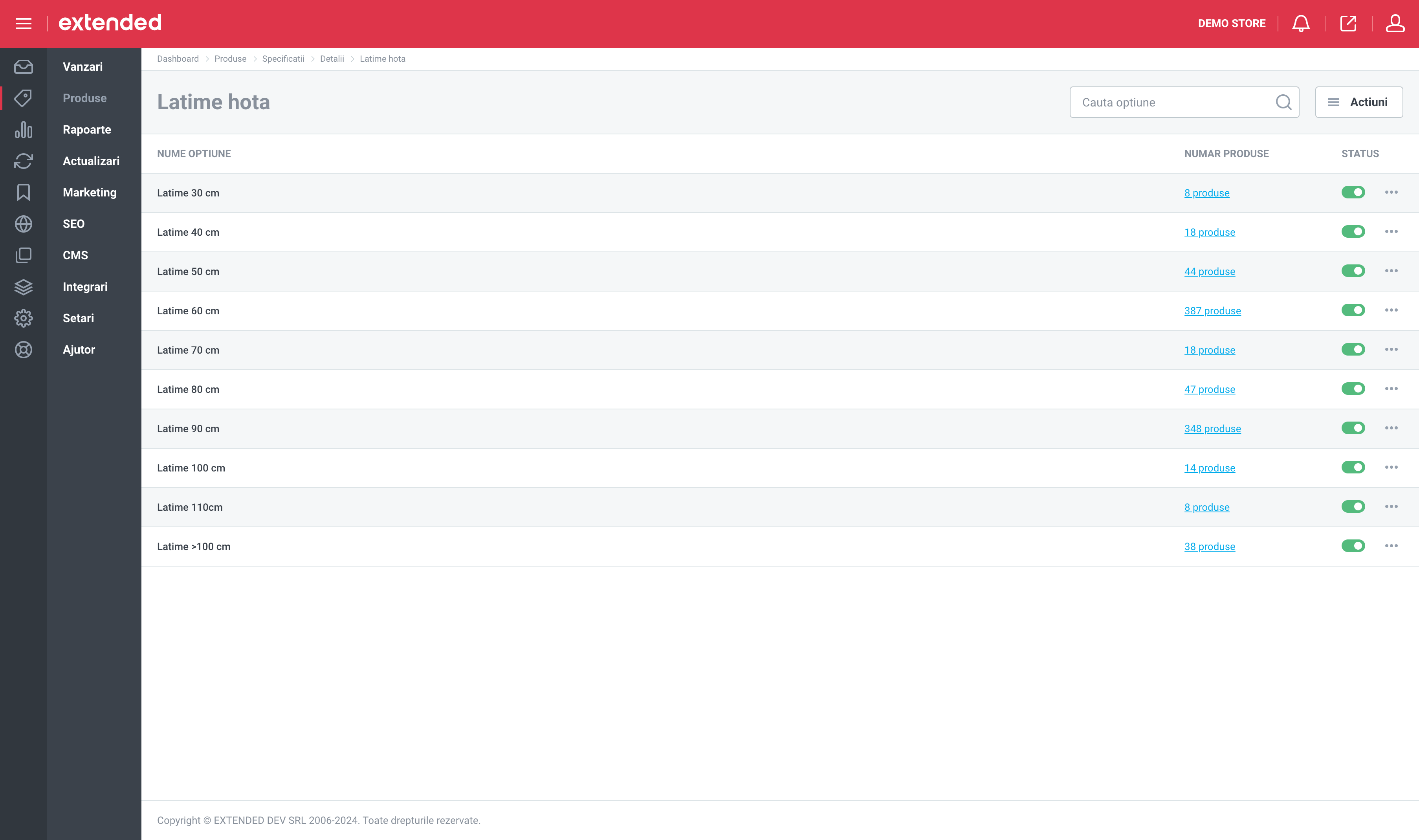
Aceasta sectiune poate fi folosita si pentru alte actiuni, cum ar fi cumularea valorilor similare asociate specificatiilor sau modificarea anumitor valori din cadrul specificatiilor.
Cumularea valorilor similare
Numele optiunii este unic. Atunci cand modificam numele unei optiuni si acest nume exista in alta inregistrare din cadrul acelei specificatii, cele doua optiuni se vor combina, iar produsele asociate optiunii sterse se vor transfera la optiunea ramasa.
Modificarea anumitor valori din cadrul specificatiilor
Pentru o specificatie normala de tip text, in care filtrul este, de asemenea, de tip text, trebuie sa actualizam toate informatiile din campul "Nume".
Nume - acesta este "Numele de specificatie".
ID-ul de ordine este util in special in zona de "Filtre" si determina ordinea de afisare in lista.
Tip optiune
La afisarea specificatiilor in pagina produsului, numele optiunii va fi intotdeauna afisat. Aceasta tipologie de optiune este utilizata pentru filtre.
- Pentru valorile de tip text sau "N/A", acestea sunt folosite pentru optiunile de filtrare cand se doreste o afisare sub forma de lista sau matrice de text (de exemplu, marime);
- Cand utilizam optiunea "Culoare", aceasta este folosita atunci cand avem un filtru de tip matrice in care se afiseaza culoarea selectata;
- Atunci cand selectam optiunea "Imagine", aceasta este folosita cand avem un filtru de tip matrice in care se afiseaza imaginea adaugata.
Descriere - acest camp este optional si este utilizat in anumite implementari personalizate.
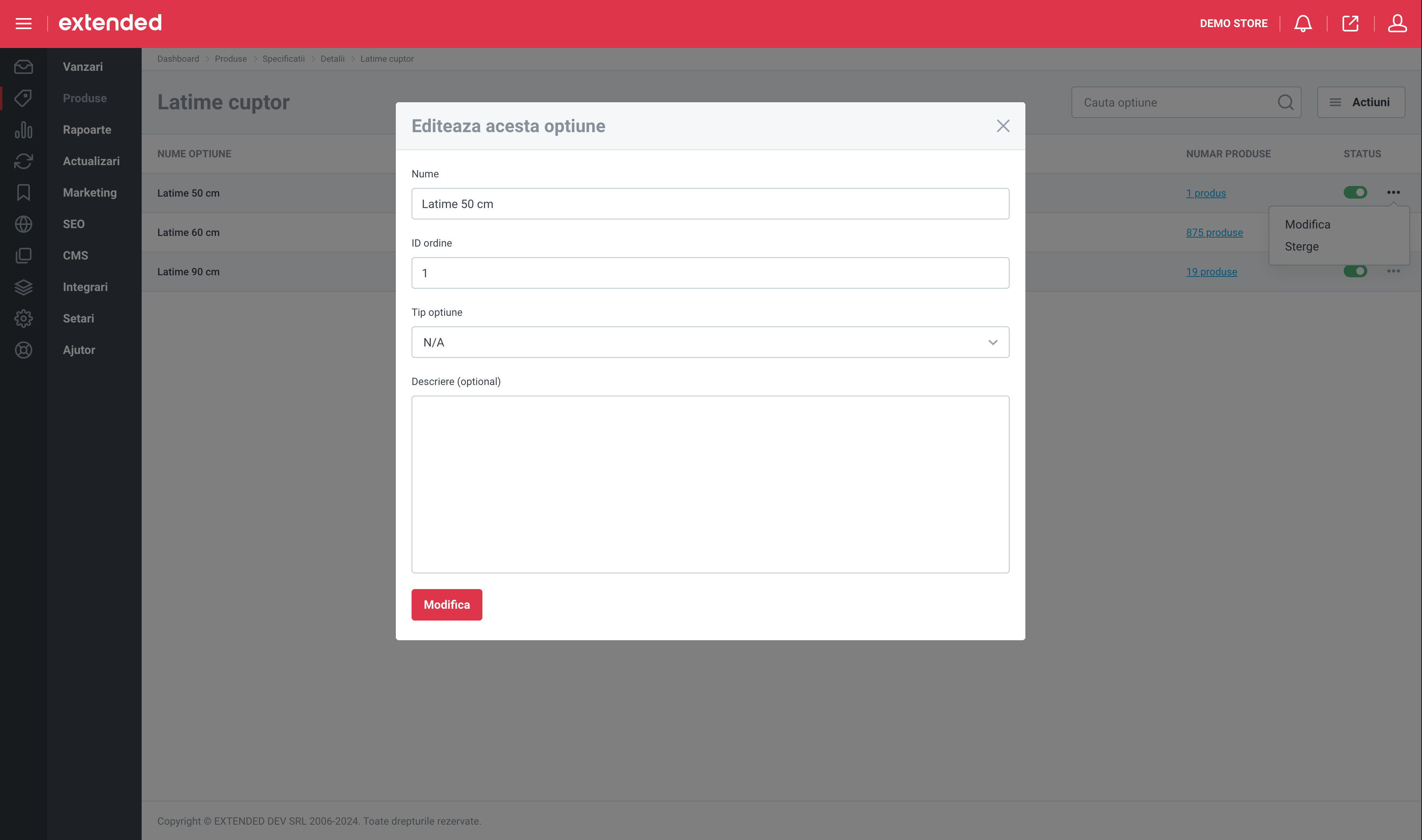
Observatie: atunci cand selectam tipul de optiune "Culoare", vom avea un camp suplimentar in care putem selecta culoarea dorita (se va deschide un instrument pentru selectarea culorii), iar cand selectam tipul de optiune "Imagine", vom avea un camp suplimentar in care putem incarca imaginea dorita.
Configurarea filtrelor in paginile de categorie
Exista mai multe tipuri de filtre, dupa cum urmeaza.
1. Cele create automat de catre platforma includ:
- Categorii - acestea sunt create automat atunci cand se acceseaza o categorie care are subcategorii sau atunci cand se acceseaza o sectiune generala (de exemplu, Cautare);
- Disponibilitate;
- Brand / Producator;
- Interval de pret.
2. Optiuni de produs
3. Filtre generale
4. Specificatii
Observatie: vom evita crearea filtrelor cu aceeasi denumire. De exemplu, daca realizam un filtru cu numele "Culoare" din Optiuni, nu vom configura si un filtru "Culoare" din cadrul specificatiilor.
Filtre pe baza optiunilor de produs
Acceseaza: Manager - Produse - Optiuni
Pe inregistrarea de "Optiuni produs", putem face o setare pentru a crea un filtru automat din valorile existente pe produsele din acea categorie.
In sectiunea "Filtru", selectam:
- Creaza filtru: Da
- Tip afisare filtru: Lista sau Matrice
Iar pentru valorile de la Optiuni, putem selecta, asemenea specificatiilor, "Tipul de afisare":
- Text
- Culoare, cu selectia culorii dorite
- Imagine, cu adaugarea imaginii dorite
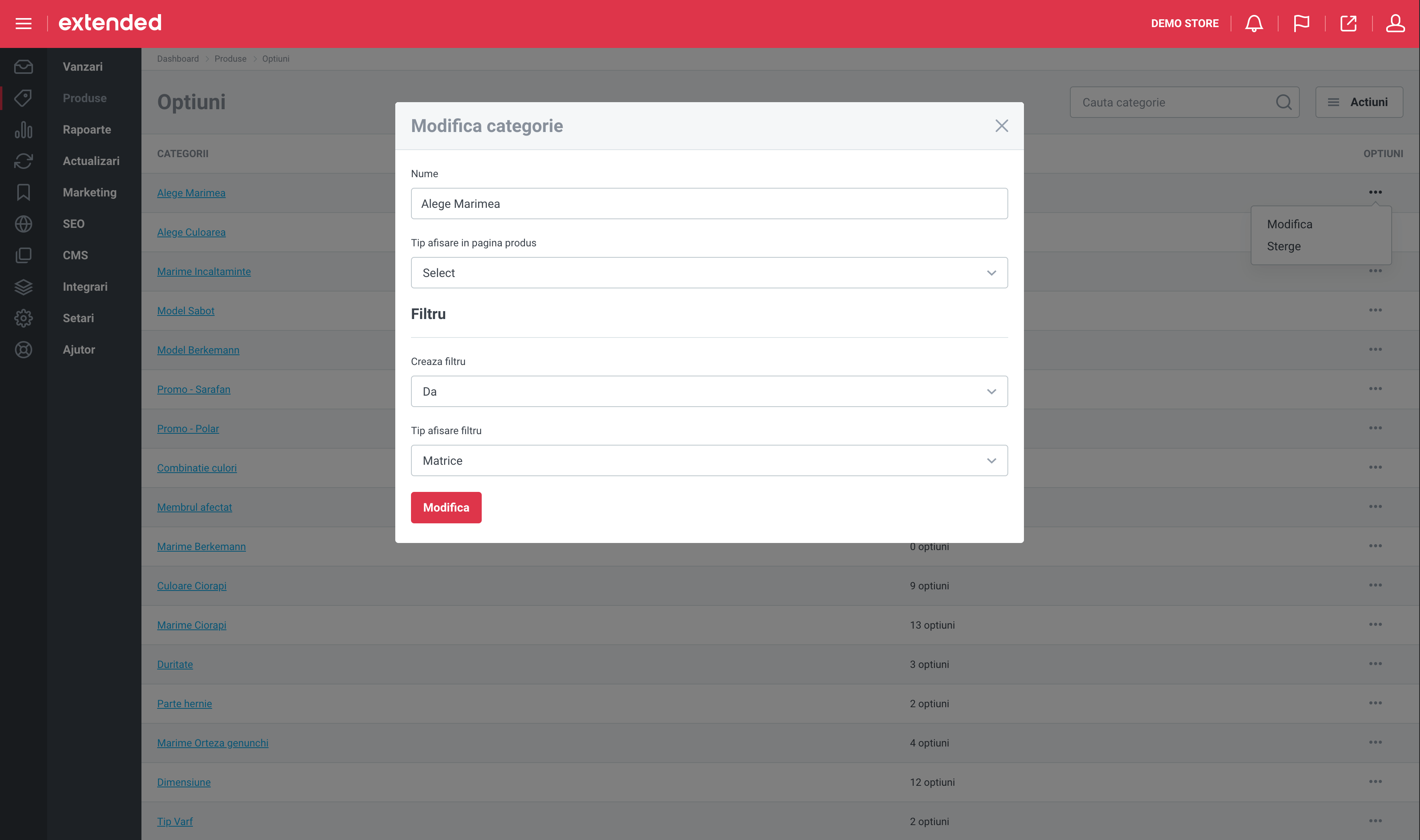
Filtre pe baza filtrelor generale
Acceseaza: Manager - Produse - Filtre generale
Observatie: aceste filtre nu sunt legate de specificatiile produselor si au o structura generala aplicabila tuturor categoriilor de produse.
In aceasta sectiune se creeaza o structura de categorie si subcategorie.
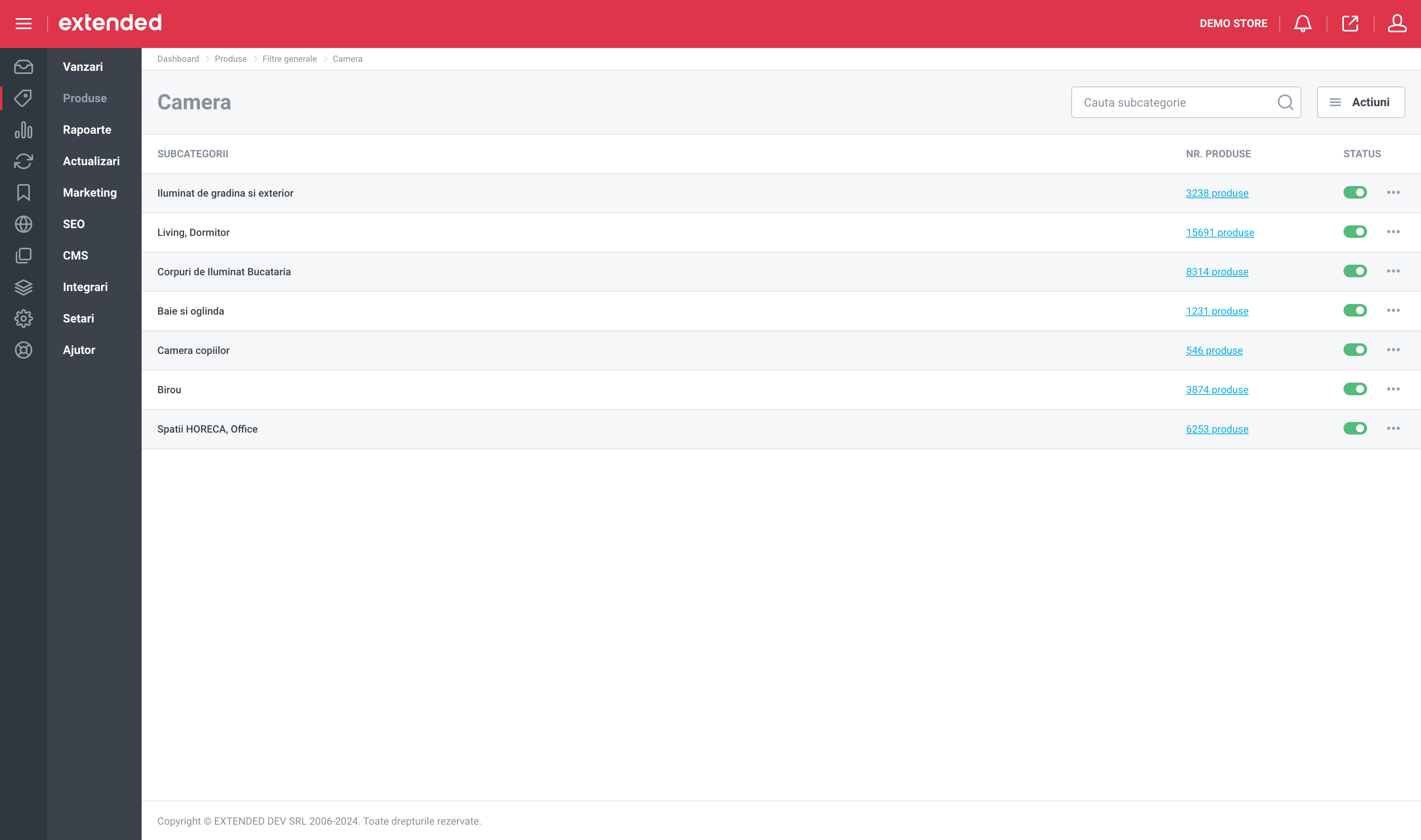
a) Pentru fiecare produs individual:
Pentru a configura filtrele pentru un anumit produs, acceseaza: Manager - Produse - (click pe produsul dorit) - tab-ul Filtre generale.
Aici puteti selecta valorile dorite pentru fiecare categorie de filtre generale.
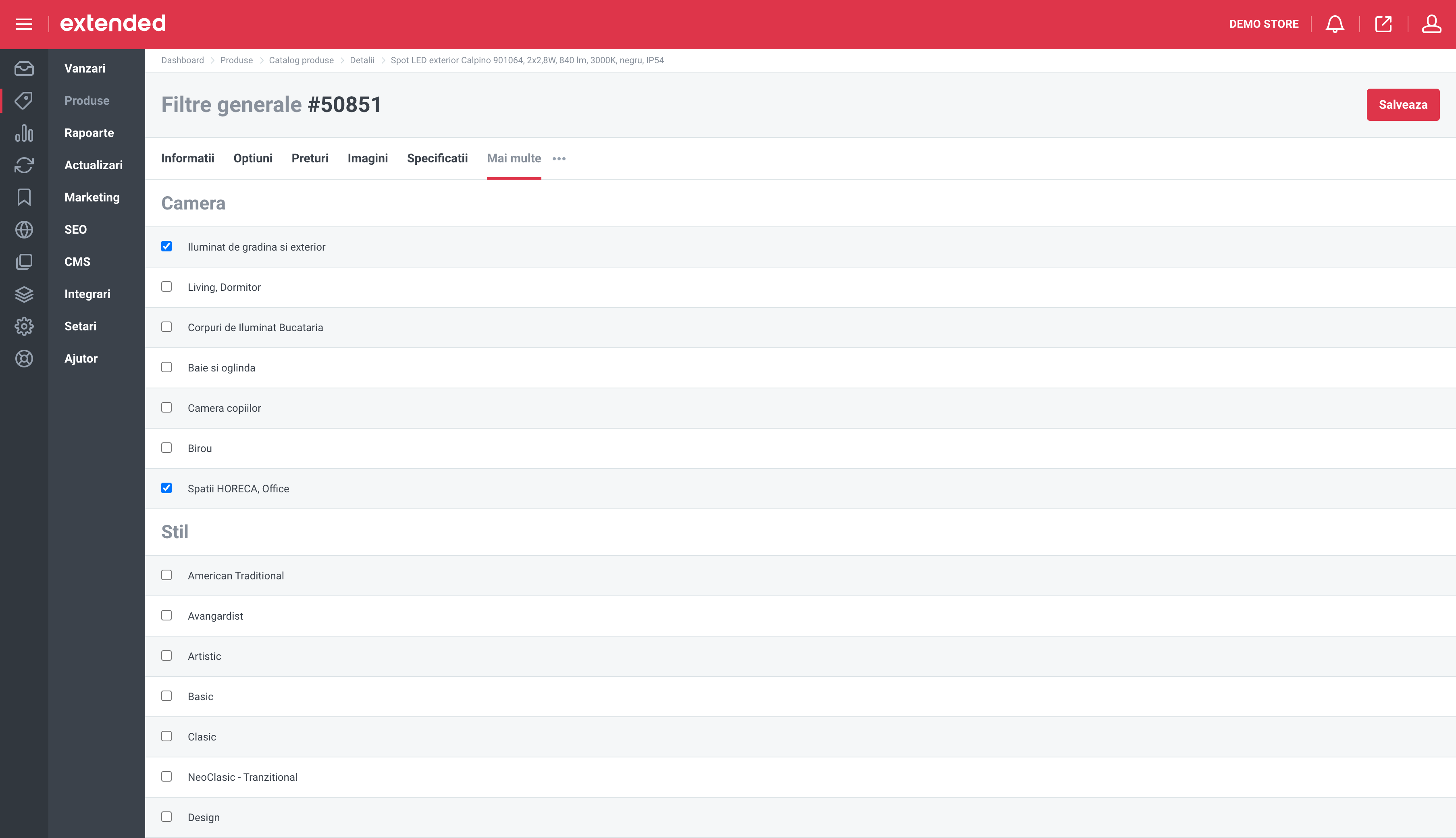
b) In baza unui fisier Excel:
Acceseaza: Manager - Actualizari - Actualizare prin fisier
Observatie: mai multe detalii despre modul de actualizare a produselor pe baza de fisier Excel pot fi regasite in cadrul acestui tutorial: https://help.extended.ro/actualizare-produse/
Pentru a actualiza filtrele generale, avem nevoie de un fisier Excel care sa contina o coloana cu ID-ul produsului si cate o coloana pentru fiecare categorie din filtrele generale.
Capul de tabel asociat filtrelor generale trebuie sa fie in formatul: "Filtre Generale#Nume_categorie" unde "Filtre Generale#" este o valoare fixa.
Exemplu: "Filtre Generale#Camere"
Valorile produsului asociate acelui filtru se adauga in celula in care se intersecteaza randul cu ID-ul produsului si coloana cu filtrul.
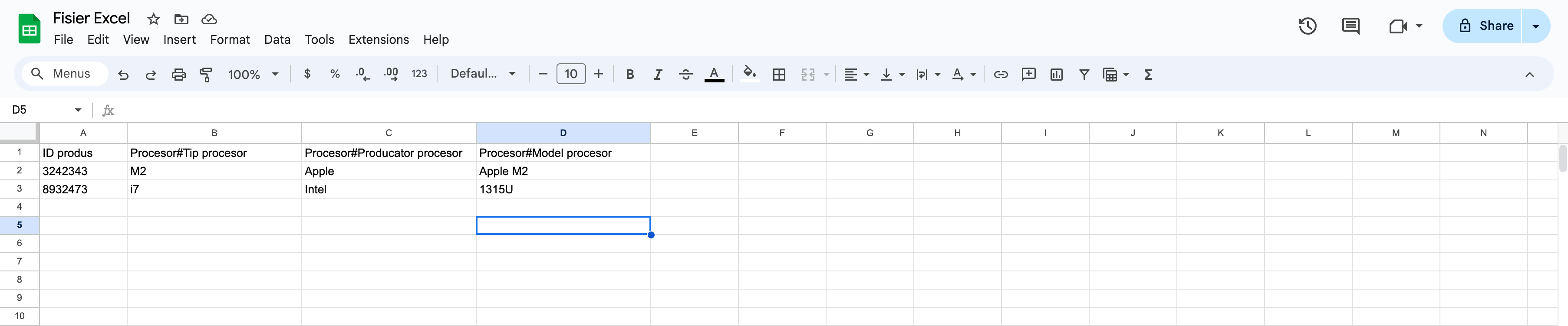
Filtre pe baza specifcatiilor de produs
Acceseaza: Manager -> Produse - Categorii - Structura de categorii - (click pe categoria dorita) - Optiuni (…) - Filtre.
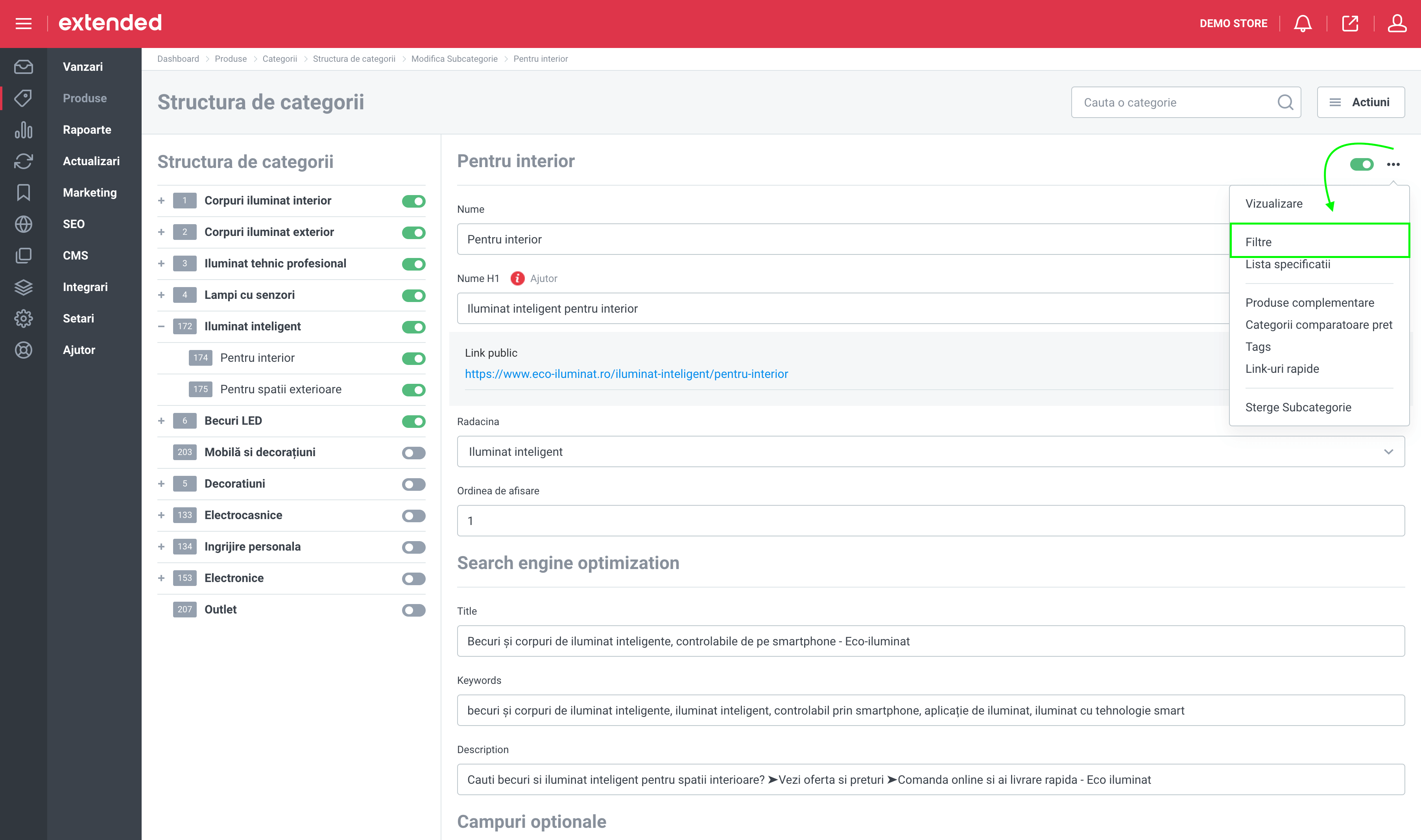
In cadrul acestei sectiuni va fi necesar sa selectam specificatiile pe care dorim sa le folosim ca filtre, iar in lista vom avea doar specificatiile selectate pentru acea categorie.
Putem opta ca structura creata sa se aplice si pentru subcategoriile aferente categoriei in cauza.
Vom utiliza butonul "Adauga filtru" pentru a adauga un camp nou si a selecta valoarea dorita din meniul derulant.
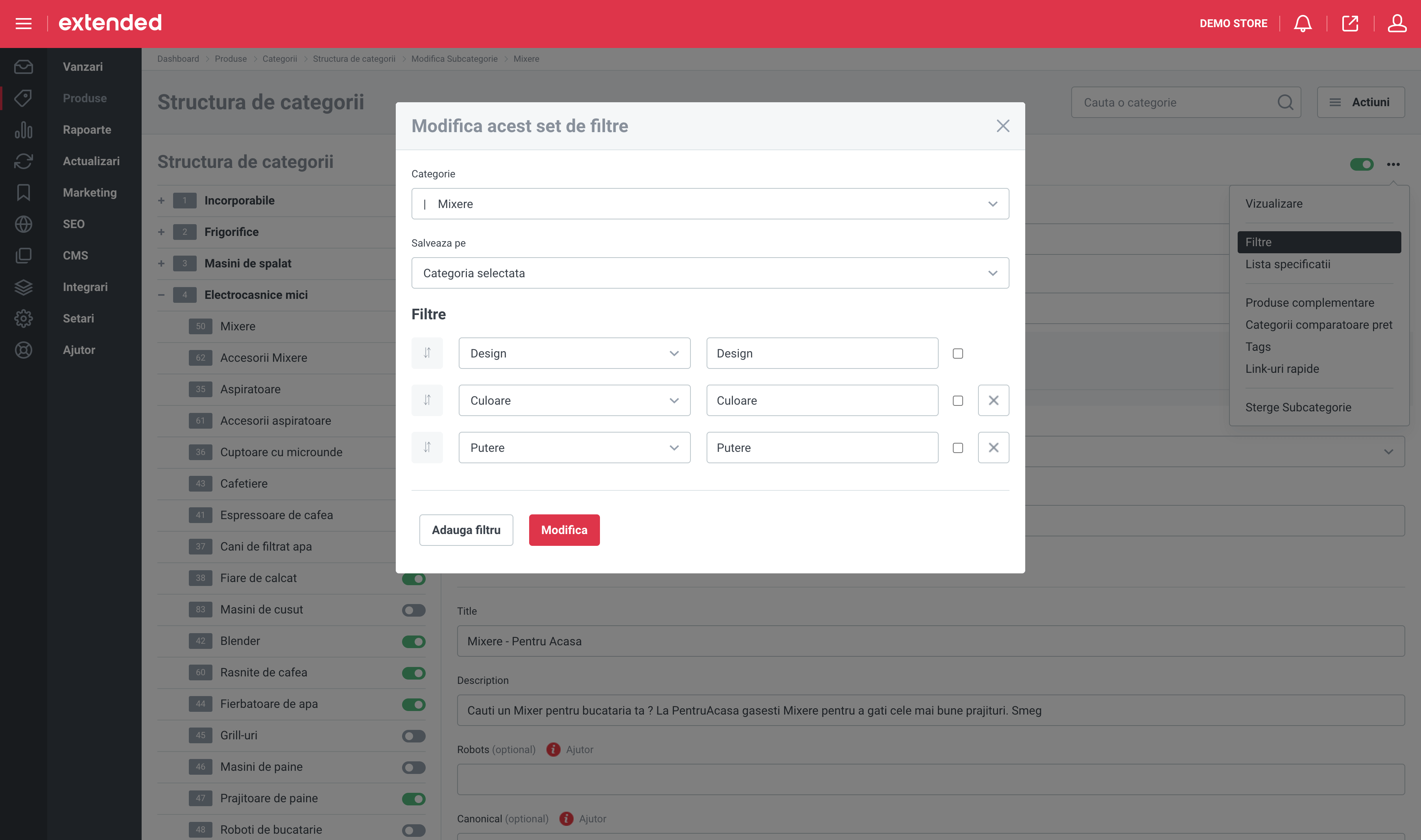
Pe fiecare rand, avem 5 optiuni:
- ⇵ - pentru modificarea ordinii de afisare a filtrelor;
- Select - pentru a alege specificatia dorita;
- Campul pentru numele filtrului;
- Bifa - pentru a stabili filtrul principal. In acest moment, este utilizat pentru recomandarile de produse similare;
- Optiunea de stergere.
↳ Acest ghid nu ți-a fost de folos? Trimite-ne un ticket prin intermediul platformei de suport tehnic.
↳ Screenshot-urile publicate (imaginile) în acest tutorial au rol strict informativ sau demonstrativ și nu reprezintă versiunea curentă a platformei Extended.