Actualizarea produselor pe baza unui fisier Excel de la Furnizor (Actualizari Feed)
Pentru a actualiza informatiile produselor legate de Pret, Stoc si Cod de produs (EAN), vom realiza procedura detaliata mai jos.
Pasul 1: pregatirea fisierului Excel pentru actualizare
Varianta 1 - fisier provenit de la Furnizor
Fisierul primit de la Furnizor trebuie sa contina (obligatoriu) atat coloana in care se afla codurile produselor, cat si coloanele care se doresc a fi actualizate: pret, stoc si / sau alte informatii.
Varianta 2 - fisier exportat din platforma Extended
Acceseaza: Manager - Produse - Produse, apoi, cu ajutorul filtrelor (click pe "Filtreaza") vom filtra produsele pe care dorim sa le actualizam. Selectam categoria (select-ul "Categorie") si furnizorul de produse (select-ul "Furnizor"), dupa care vom face click pe "Aplica filtrele".
Astfel, platforma va afisa produsele filtrate in functie de categoria si furnizorul selectate. Dupa acest pas, vom face click pe Actiuni - Export XX produse - "XX" reprezentand numarul de produse rezultate in urma filtrarii.
Observatie: in cazul in care produsele pe care urmeaza sa le actualizam dispun si de Optiuni (culoare, marime, etc.), va trebui sa avem cod diferit pentru fiecare Optiune de produs; actualizarea se va realiza doar pentru produsele de la un anumit furnizor, iar in cazul in care produsele provin de la mai multi furnizori, va fi necesar sa realizam fisiere diferite.
Mai departe, in fereastra deschisa mai jos, vom selecta din coloana din stanga catre coloana din dreapta informatiile pe care le vom exporta in fisierul Excel: Cod produs + Pret lista (acestea reprezinta informatiile obligatorii pentru actualizare), dupa care vom putea alege si alte informatii care sa ajute la identificarea produselor (in fisierul Excel, strict informativ).
Observatie: in cazul in care produsele provin de la mai multi furnizori, vom alege din select-ul de sub campurile de export si furnizorul (1), iar din select-ul de sub Furnizor: "Tip export" (2) vom alege optiunea "Exporta toate variantele de produs".
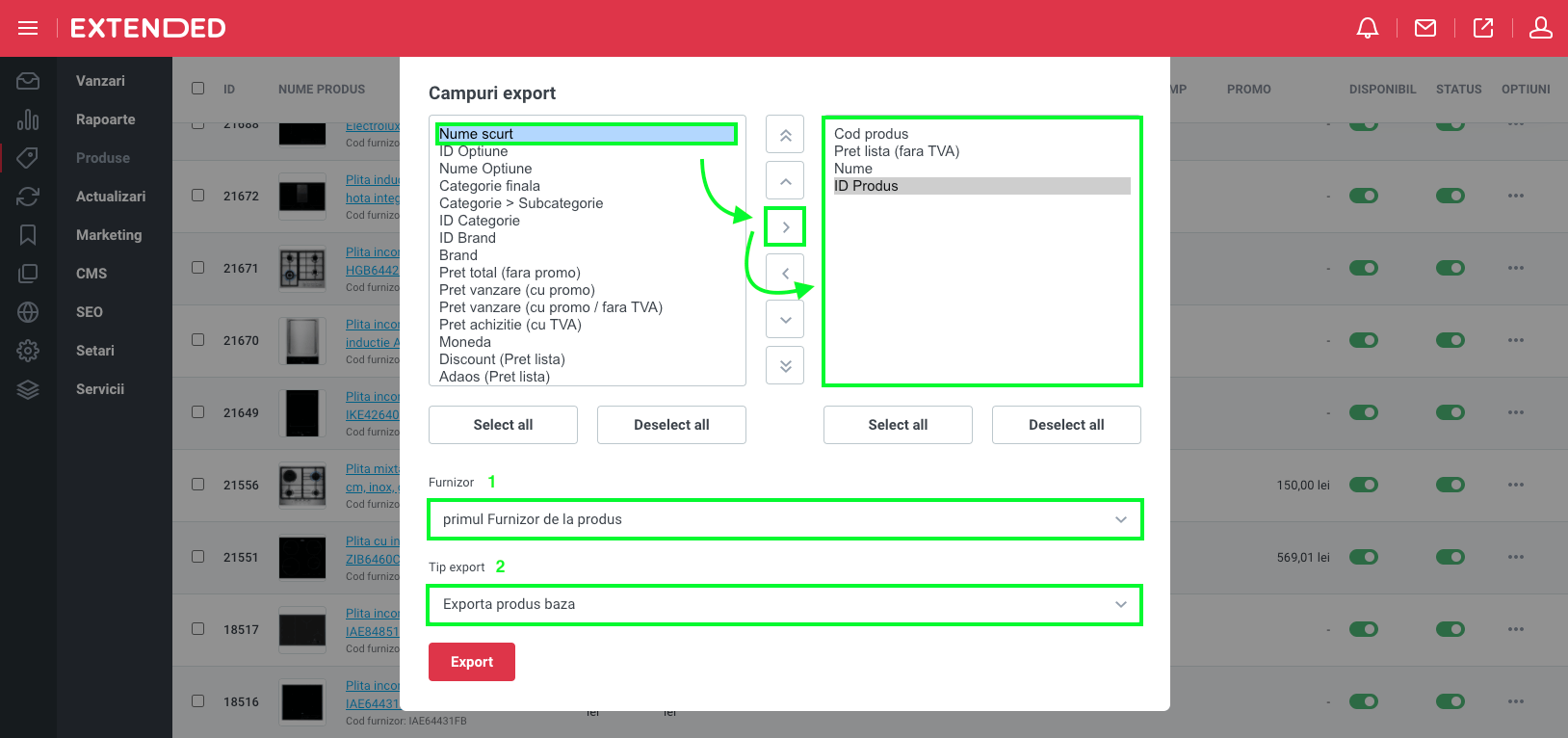
Rezultatul exportului va fi un fisier Excel pe care il vom putea deschide si unde vom putea modifica informatiile dorite. In cazul in care dorim sa actualizam si stocul produselor, vom adauga in coloana din dreapta si informatia de Stoc.
Observatie: va trebui sa tinem cont de faptul ca actualizarea se va face pe baza "Pretului de lista", iar pentru mai multe informatii despre cum este calculat pretul final de vanzare din platforma Extended, recomandam parcurgerea tutorialului dedicat acestui subiect.
Pasul 2: actualizarea produselor
Dupa modificarea informatiilor din fisierul Excel exportat mai sus sau provenit de la Furnizor, vom accesa Manager - Actualizari - Actualizare feed - (Actiuni - Actualizare), apoi vom urma procedura detaliata mai jos.
Vom alege furnizorul de produse pe care urmeaza sa-l actualizam, incarcam fisierul Excel si facem click pe butonul "Pasul urmator".
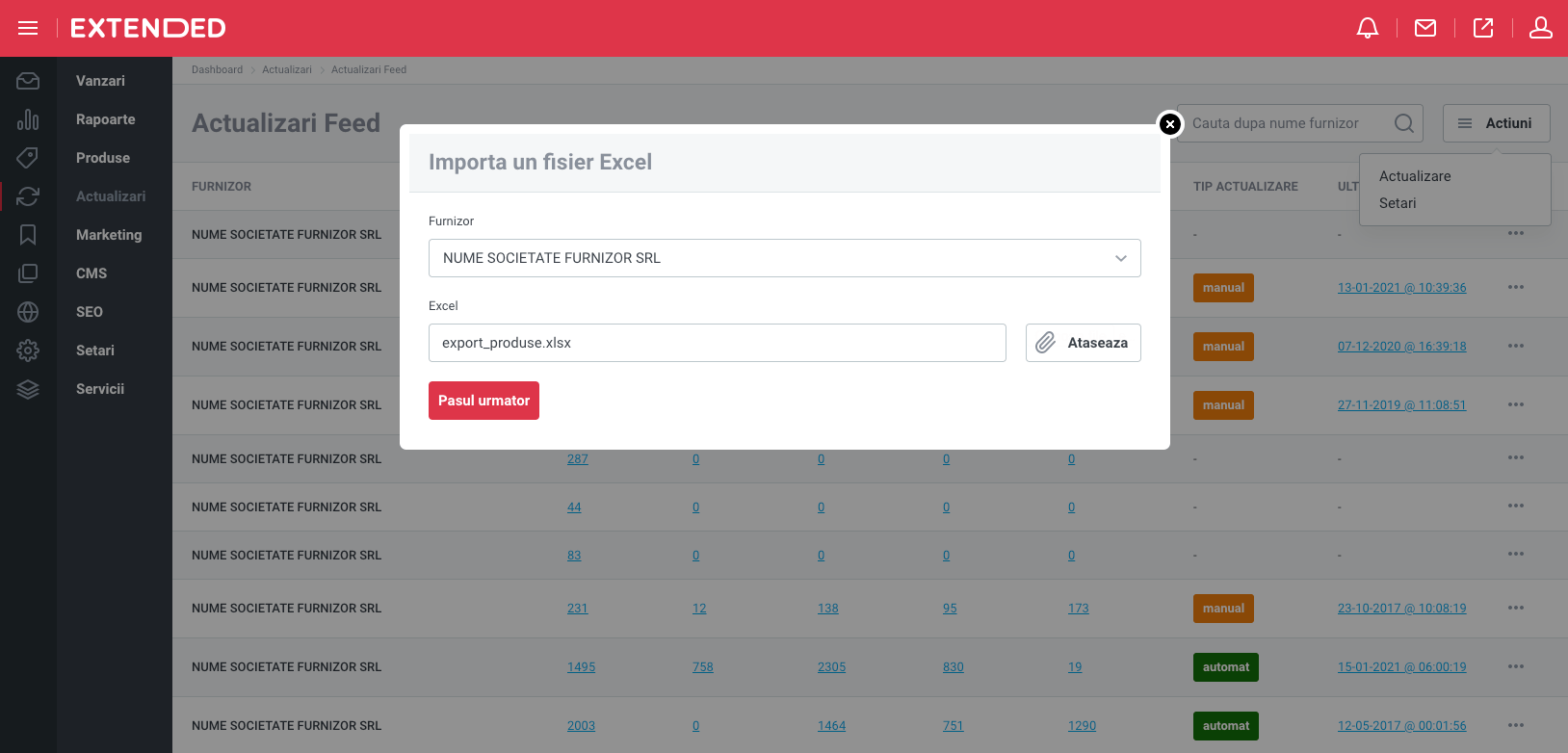
In urmatorul pas vom face legatura dintre campuri, selectand Cod produs si Pret (si / sau Stoc, in cazul in care se doreste si actualizarea stocului), iar restul informatiilor pot fi lasate cu "-". La final, facem click pe "Actualizeaza".
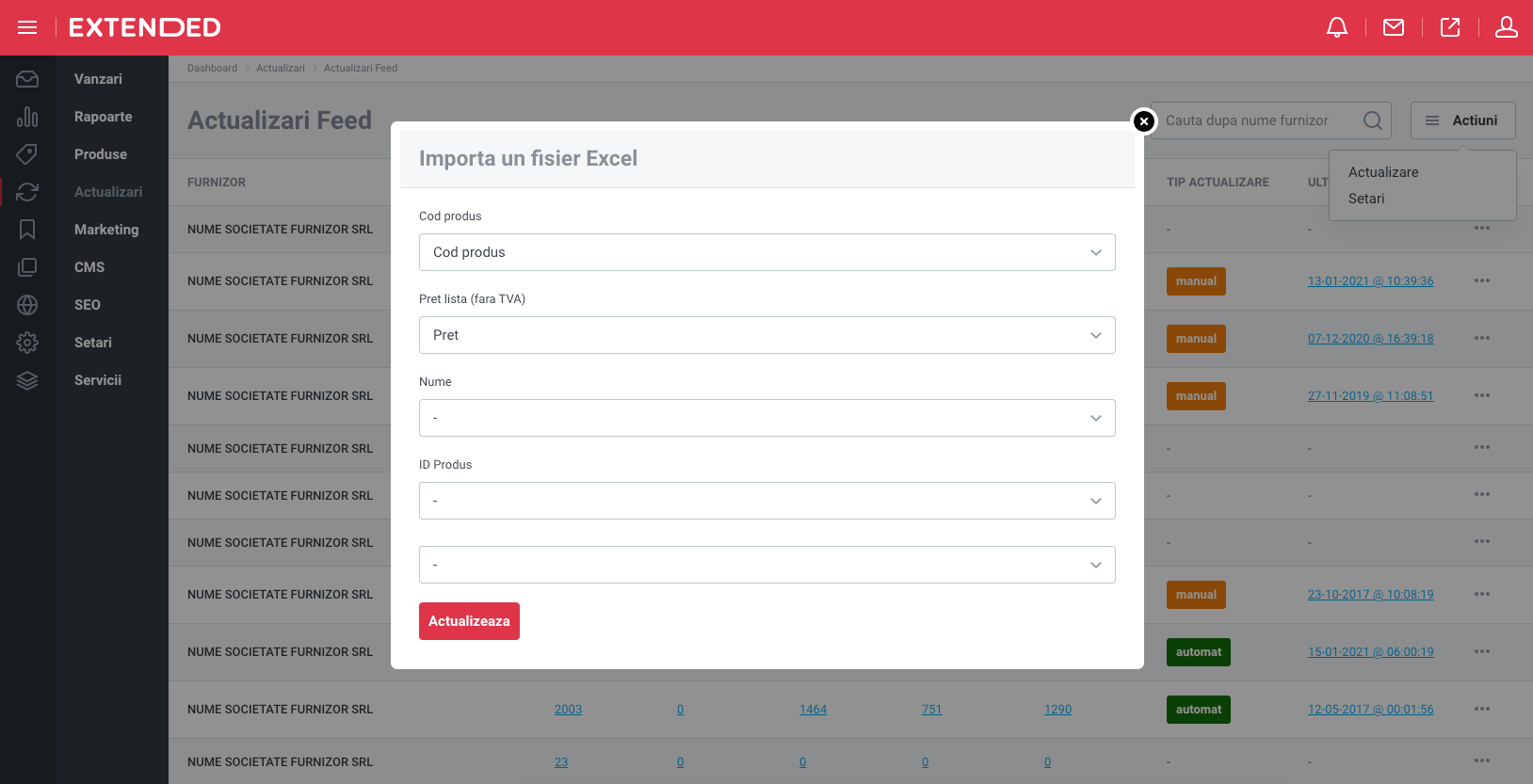
Observatie: recomandam ca prima data sa testam actualizarea cu un singur produs, pentru a ne asigura ca totul decurge cum trebuie si pentru a evita situatia in care actualizam gresit produsele.
↳ Acest ghid nu ți-a fost de folos? Trimite-ne un ticket prin intermediul platformei de suport tehnic.
↳ Screenshot-urile publicate (imaginile) în acest tutorial au rol strict informativ sau demonstrativ și nu reprezintă versiunea curentă a platformei Extended.