Realizarea unui landing page de campanie (ex. Black Friday)
Landing page-urile ajuta la promovarea anumitor campanii de vanzari tematice, periodice sau evenimente precum "Black Friday". Acestea grupeaza diverse produse pe care dorim sa le scoatem in evidenta sau care fac parte din campania respectiva.
Realizarea landing page-ului
Acceseaza: Manager - Marketing - Campanii - Landing page (Actiuni - Adauga)
Primul pas il constituie realizarea landing page-ului, impreuna cu particularitatile acestuia:
- Nume - numele campaniei, afisat in sectiunea de campanii din cadrul Manager-ului;
- Afisare campanie in loc de Homepage - aceasta setare va permite sa fie afisat landing page-ul de campanie in locul paginii "homepage" a Front Store-ului (site-ului). Astfel, cand clientii acceseaza adresa principala a site-ului (exemplu www.magazinulmeu.ro), vor fi intampinati direct de catre landing page-ul de campanie;
- Filtru stoc - pot fi afisate toate produsele, indiferent de stocul lor, sau doar produsele aflate in stoc / la comanda / s.a.m.d.
- Valabilitate (inceput si sfarsit) - perioada in care se desfasoara campania. Landing page-ul va fi vizibil online (in Front Store) doar in cadrul perioadei selectate;
- Banner - este banner-ul afisat in landing page-ul de campanie, cu dimensiunea de 2.200 x 400px pentru versiunea desktop si 580 x 340px pentru versiunea mobile;
- Continut - este necesar doar daca optati sa nu includeti un banner in landing page-ul campaniei; astfel, platforma va prelua automat textul din campul de "continut";
- Title (meta tag pentru SEO) - reprezinta titlul paginii;
- Description (meta tag pentru SEO) - reprezinta descrierea paginii.
Click pe butonul "Adauga".
Realizarea structurii de categorii si subcategorii
Dupa realizarea pasului anterior urmeaza sa stabilim structura de categorii si subcategorii a landing page-ului, care va forma meniul de navigare.
In zona de listare a landing page-urilor realizate (Manager - Marketing - Campanii - Landing page) - click pe numele landing page-ului realizat, apoi, in sectiunea de administare a landing page-ului, click pe Actiuni - Administrare categorii.
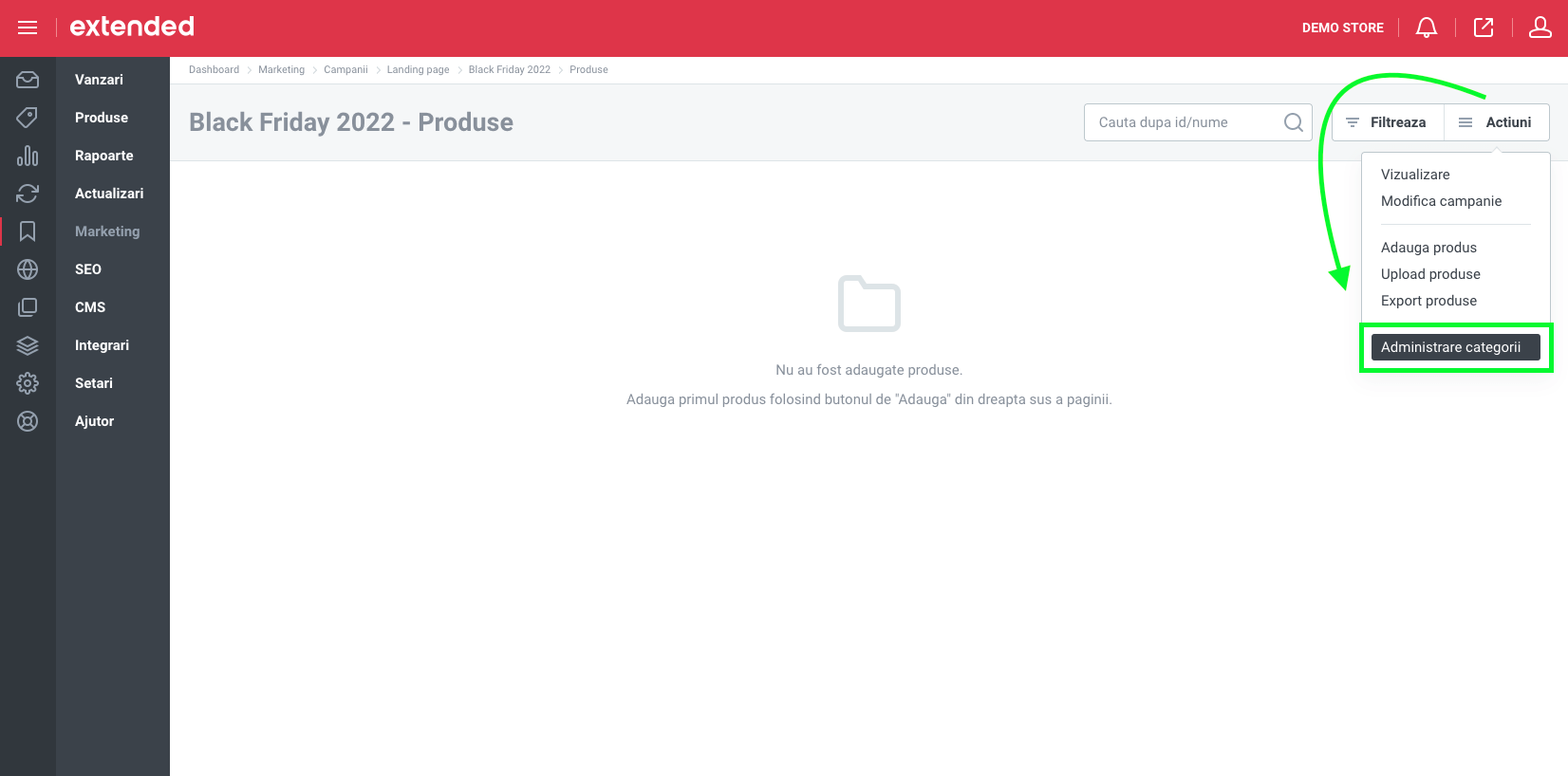
Prima categorie adaugata va fi principala, dupa care vor putea fi adaugate alte categorii si subcategorii, accesand "Actiuni" - "Adauga categorie" si / sau "Adauga subcategorie".
Observatie: produsele care urmeaza a fi promovate pot fi adaugate atat in categorii, cat si in subcategorii. In consecinta, structura care se va realiza pentru landing page-ul creat trebuie sa contina doar categorii principale sau categorii si subcategorii.
La click pe o categorie sau subcategorie pot fi modificate informatii precum: radacina, nume, link, ordinea si meta tag-urile SEO aferente.
Observatie: toate categoriile si subcategoriile adaugate vor fi dezactivate in mod implicit, asadar ele vor trebui activate. Totodata, a se evita denumirea acestora cu acelasi nume, deoarece vor fi probleme de afisare in landing page.
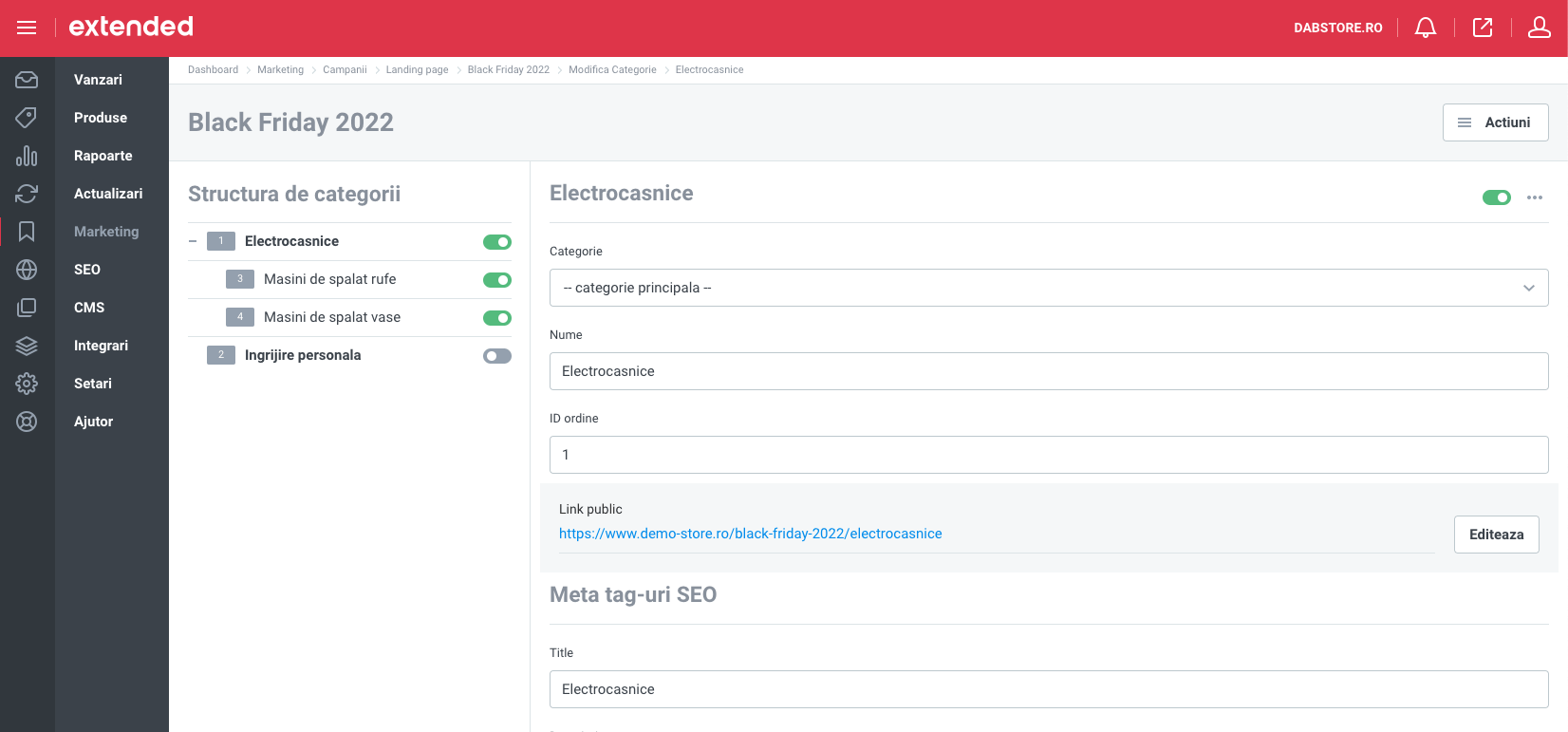
Dupa finalizarea structurii de categorii si subcategorii, vom putea trece la urmatorul pas: popularea landing page-ului cu produsele aferente campaniei.
Popularea landing page-ului cu produse
Pentru popularea landing page-ului de campanie avem la dispozitie 2 variante: o varianta manuala (produs cu produs), ideala pentru landing page-urile tematice in care produsele promovate nu sunt foarte multe, si o varianta "bulk", prin intermediul fisierelor de tip Excel, ideala pentru campaniile in care promovam un numar mare de produse.
Adaugarea produselor (produs cu produs)
Din sectiunea de administrare a landing page-ului de campanie facem click pe "Actiuni - Adauga produs".
Produsele dorite se pot cauta in platforma si introduce pe baza ID-ului de produs sau a numelui, dupa care putem adauga (optional) un text pentru a marca produsul (spre exemplu "Best seller") si selectam daca il evidentiem sau nu in landing page - o functie optionala care nu este implementata standard pentru toate magazinele online Extended. Click pe butonul "Adauga".
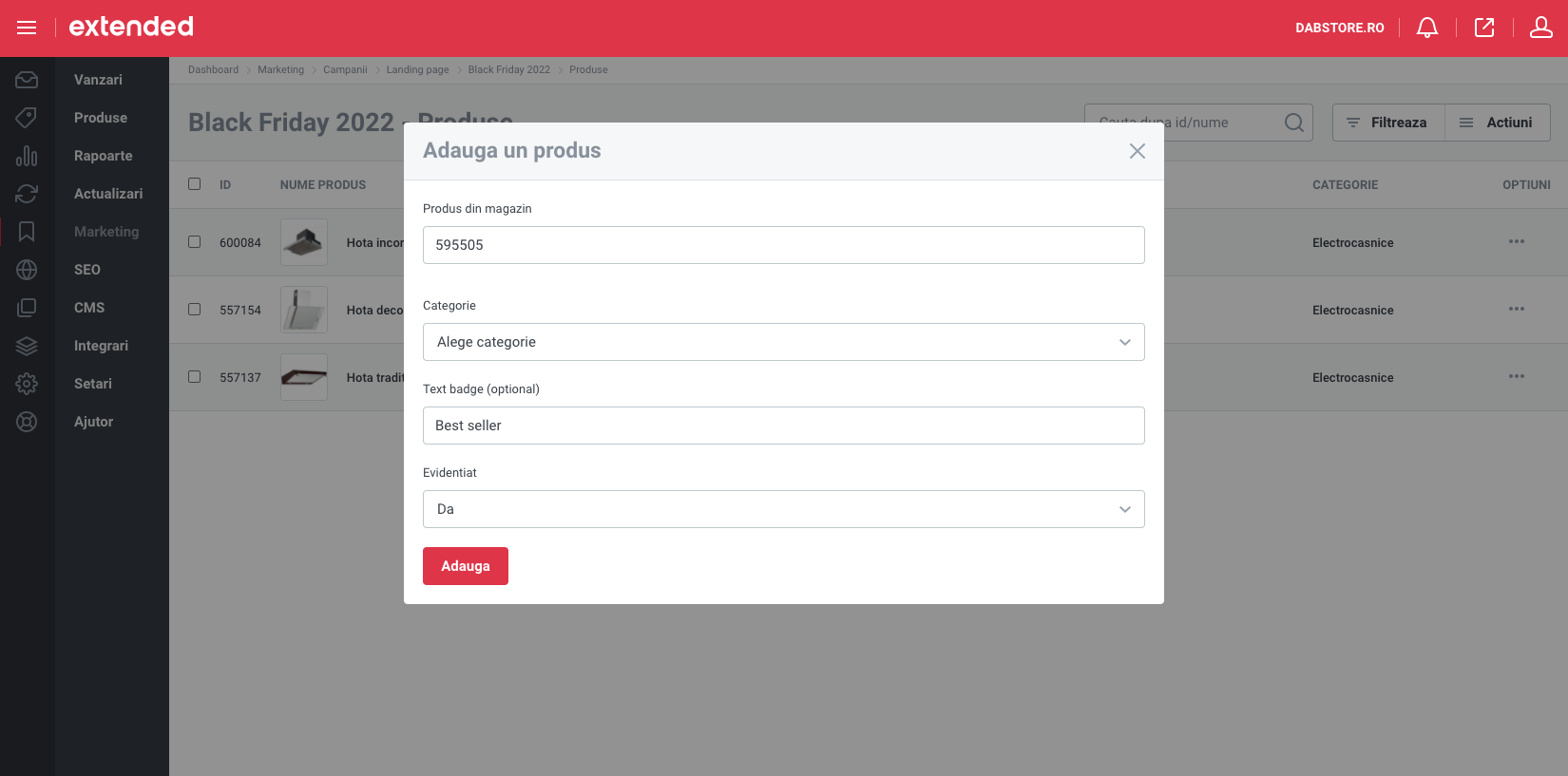
Repetam aceasta procedura pentru toate produsele pe care dorim sa le adaugam in landing page.
Adaugarea produselor pe baza de fisier Excel
Din sectiunea de administrare a landing page-ului de campanie facem click pe "Actiuni - Upload produse", unde vom incarca un fisier Excel conform structurii descrise mai jos:
- ID categorie - este ID-ul de categorie aferent landing page-ului din structura de categorii si subcategorii realizata in pasul anterior;
- ID produs - ID-ul de produs din Manager;
- Badge (tip text) - acesta este optional; putem lasa coloana goala sau putem introduce un text aferent fiecarui produs, spre exemplu: "Cel mai vandut";
- Evidentiat - da / nu - o functie optionala, care nu este implementata standard pentru toate magazinele online Extended.
Observatie: primul rand din fisierul Excel realizat este ignorat.
Click pe butonul "Import".
Odata importat acest fisier Excel, landing page-ul de campanie va fi populat cu produsele aferente.
Publicarea landing page-ului
Odata finalizat, landing page-ul poate fi activat si publicat. Daca a fost stabilita o perioada de valabilitate post publicare, landing page-ul va fi vizibil de la data respectiva pana la data de sfarsit stabilita in primul pas al acestui tutorial.
Observatie: pentru a vizualiza landing page-ul de campanie in timp ce se afla in lucru, acesta va trebui activat din cadrul sectiunii de listare a campaniilor. In cazul in care se doreste ca acest landing page sa fie afisat in locul homepage-ului, recomandam ca aceasta functie sa fie selectata / activa doar la lansarea efectiva a campaniei si nu in timp ce se lucreaza la aceasta, deoarece clientii magazinului vor fi indusi in eroare de campania pe care urmeaza sa o derulati.
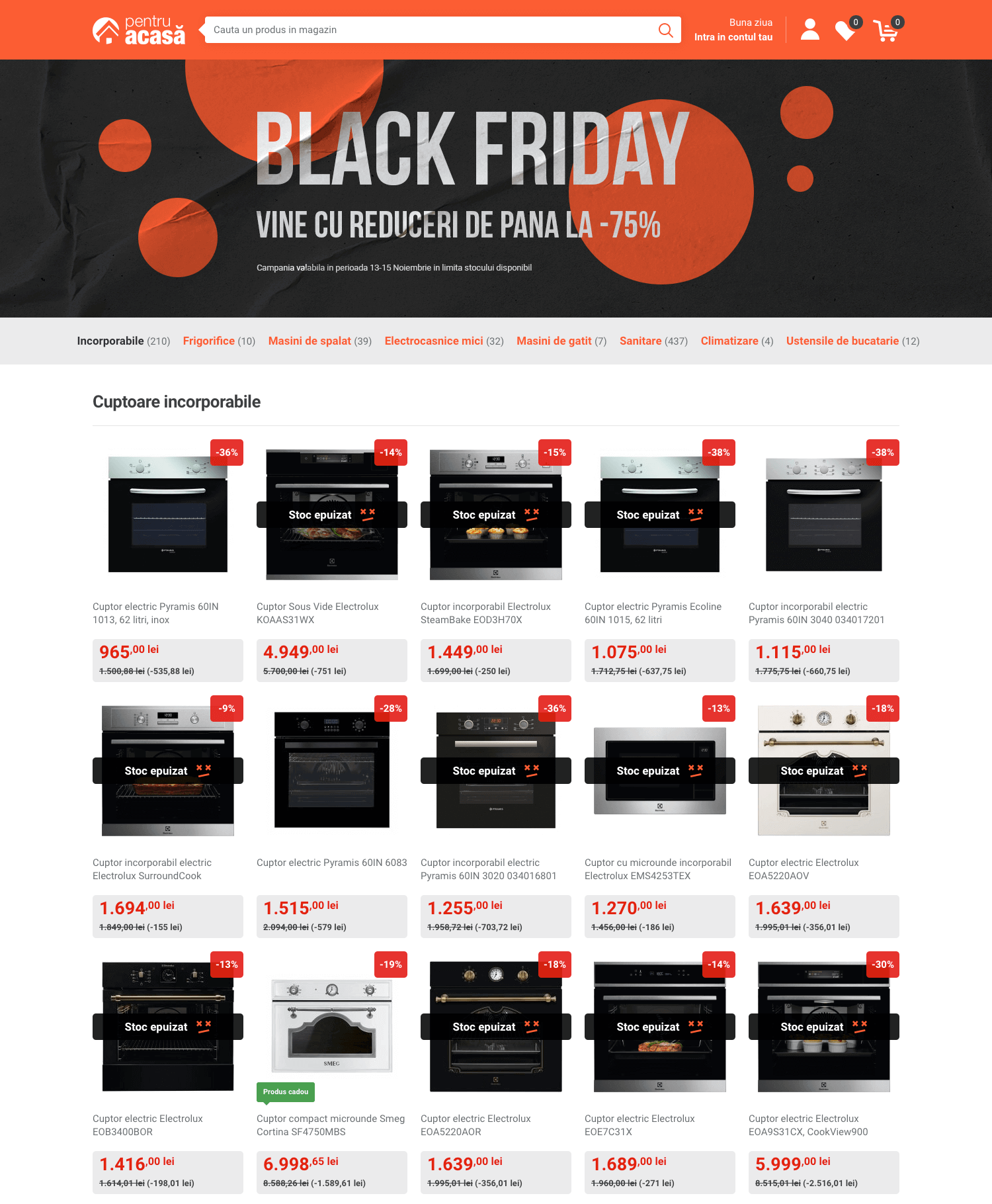
↳ Acest ghid nu ti-a fost de folos? Trimite-ne un ticket prin intermediul platformei de suport tehnic.
↳ Screenshot-urile publicate (imaginile) in acest tutorial au rol strict informativ sau demonstrativ si nu reprezinta versiunea curenta a platformei Extended.